در زمان ازکارافتادن صفحهنمایش لمسی کامپیوتر خود باید چکار کنیم؟
۱۴ اسفند ۱۳۹۳ 2701 بازدیدکننده 0 نظر در این مقاله می خوانید
در این مقاله می خوانید
در صورت ازکارافتادن صفحهنمایش لمسی کامپیوتر خود، کارهای زیر را انجام بدهید. توضیحات ارائهشده در این مقاله، مربوط به ویندوز 8 (ارتقاء دادهشده به 8.1) است. ...

قبل از هر چیز، درصورتیکه کامپیوتر خود را راهاندازی مجدد نکردهاید، این کار را انجام بدهید. بله، این بسیار بدیهی است، ولی بسیاری از افراد به آن فکر نمیکنند، درحالیکه تعداد خیلی زیادی از مشکلات به این روش حل میشود.
ولی راهاندازی مجدد، همه موارد را رفع نمیکند. پس درصورتیکه مشکل همچنان باقی ماند، دستورالعملهای زیر را دنبال کنید:
چربی و گردوخاک میتواند سنسورهای صفحهنمایش لمسی را مسدود کرده و یا بهاشتباه بیندازد، بنابراین صفحهنمایش را تمیز کنید.
درصورتیکه همچنان مشکل باقی ماند، از ابزار Calibration ویندوز 8 استفاده کنید. به Search Charm رفته و calibrate را تایپ کنید. گزینه Calibrate صفحهنمایش برای ورودی لمسی و یا قلم را انتخاب کنید. درصورتیکه دکمه Reset غیرفعال نیست، بر روی آن کلیک کنید. در غیر این صورت، بر روی Calibrate کلیک کرده و ببینید که آیا برنامه بازشده مؤثر است یا نه.
بازهم مشکل حل نشد؟ سعی کنید درایورها را مجدداً نصب کنید. در چارم Search، عبارت device manager را تایپ کرده و گزینه Device Manager را انتخاب کنید. بر روی بخش Human Interface Devices دابل کلیک کنید تا باز شود. صفحه لمسی را پیدا کنید، احتمالاً نام HID-compliant touch screen خواهد داشت. بر روی آن کلیک راست کنید.
درصورتیکه در منوی بازشده گزینه Enable وجود داشت، به این معنی است که صفحهنمایش لمسی شما غیرفعال شده بود. صرفاً بر روی Enable کلیک کنید تا مشکل شما حل شود.
درغیراینصورت، گزینه Update Driver Software را انتخاب کنید.
در پنجره باز شده، بر روی قسمت Browse my computer for driver software کلیک کرده و درایو C را انتخاب کنید تا تمام درایو C شما جستجو شود. مطمئن شوید که گزینه Include subfolders نیز انتخابشده باشد.
درصورتیکه این مورد نیز مؤثر نبود، مجدداً همین کار را انجام دهید. ولی این بار، پس از انتخاب گزینه Update Driver Software، گزینه Search automatically for updated driver software را برای جستجوی خودکار نرمافزار بهروزرسانی شده درایور انتخاب کنید.
و درصورتیکه این مورد هم کارآمد نبود، بر روی صفحهنمایش لمسی خود کلیک راست کرده، و گزینه Uninstall را انتخاب کرده، و تأیید کنید. سپس کامپیوتر خود را راهاندازی مجدد کنید. این کار بهصورت خودکار درایور صفحهنمایش که در داخل کامپیوتر شما وجود دارد را نصب میکند.
بازهم شانس با شما یار نبود؟ به وبسایت تولیدکننده کامپیوتر خود رفته و ببینید که آیا یک درایور بهروزرسانی شده در آنجا وجود دارد یا نه. ولی مطمئن شوید که برای مدل کامپیوتر خودتان باشد.
این احتمال وجود دارد که درایور شما مشکلی نداشته باشد، و یکی دیگر از تنظیمات Device Manager صفحه لمسی شما را مسدود کرده باشد. مجدداً به بخش Device Manager's Human Interface Device بازگشته و بر روی USB Input Device کلیک راست کرده (درصورتیکه بیشتر از یکی از این موارد وجود داشت، هرکدام از آنها را امتحان کنید) و Properties را انتخاب کنید. بر روی زبانه Power Management کلیک کنید. تیک پشت Allow the computer to turn off this device to save power را بردارید.
این ممکن است مشکل شما را حل کند، ولی یک هزینه دارد: کامپیوتر شما انرژی بیشتری مصرف خواهد کرد و کارکرد باتری آن کمتر خواهد شد.
اگر هیچکدام از این موارد مؤثر نبود، احتمالاً یک مشکل سختافزاری است. کامپیوتر خود را به یکی از نمایندگیهای آن ببرید تا موردبررسی و تعمیر قرار بگیرد.
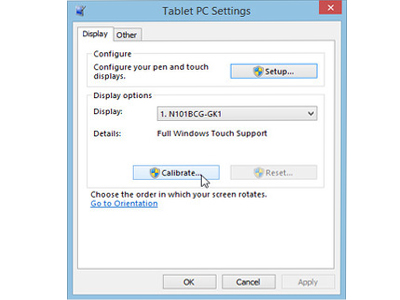
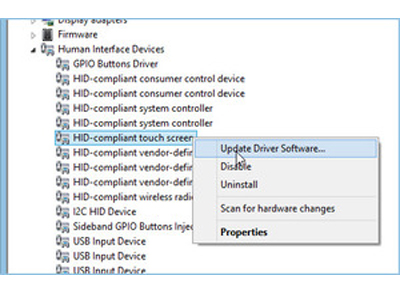
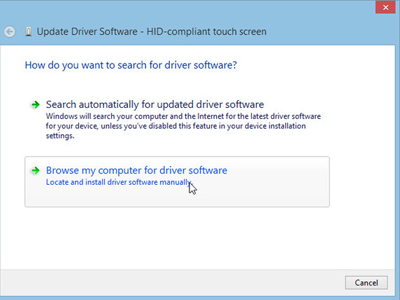


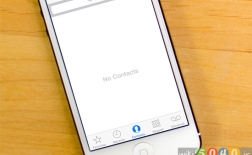







نظر کاربران
کاربر گرامی، لطفاً توجه داشته باشید که این بخش صرفا جهت ارائه نظرات شما درباره ی این مطلب در نظر گرفته شده است. در صورتی که سوالی در رابطه با این مطلب دارید یا نیازمند مشاوره هستید، فقط از طریق تماس تلفنی با بخش مشاوره اقدام نمایید.