 در این مقاله می خوانید
در این مقاله می خوانید
اگر فایل ورد شما عکس دارد شما میتوانید به عکس خود یادداشت اضافه کنید تا درک آن بهتر شود. افزودن توضیح به عکس اجازه میدهد به بخش خاصی اشاره کرده و توجه مخاطب را به آن جلب کنید. ...
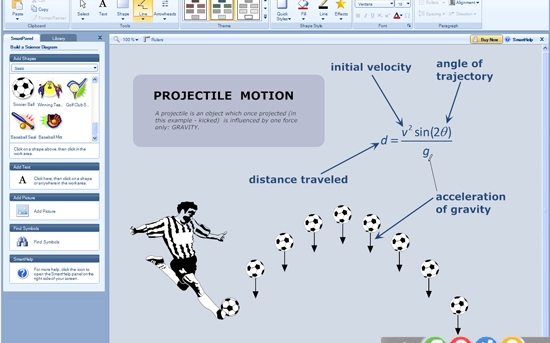
شروع کار با گذاشتن حاشیه برای عکس
بیایید کار خود را با افزودن یک عکس شروع کنیم. به بخش Insert رفته و روی Illustrations کلیک کنید. سپس Pictures را انتخاب نمایید.
شما منوی Insert Picture را مشاهده خواهید کرد.به فولدری که عکس انتخابی شما در آن قرار دارد بروید. روی عکس کلیک کرده و سپس Insert را انتخاب کنید. حالا عکس را انتخاب کرده و به Insert بروید. . Illustrations را زده و سپس روی Shapes کلیک کنید.
یکی از شکلهای بخش Annotation balloon را از منوی بالا پایینرونده انتخاب کنید. علامت موس شما به شکل یک مثبت بزرگ خواهد شد.
روی عکس کلیک کرده و آن را سایزی کنید که خودتان میخواهید. سپس عکس را درجایی که از فایل ورد که میخواهید قرار دهید.
حالا که اندازهی شکل حاشیهی تصویر را درست کردهاید موس بهطور خودکار در مرکز شکل قرار میگیرد و شما میتوانید شروع به تایپ متن حاشیهای بکنید. پس از واردکردن متن آن را مطابق نیاز خود آماده کنید.
تمهای پایه و شخصیسازی ظاهر
شما میتوانید با هایلایت کردن متن و استفاده از منو ابزار فرمت متن را بهدلخواه خود انتخاب کنید ( فونت، اندازهی فونت، سبک فونت ). اگرمینی منوی ابزار شما غیرفعال شده است از منوی ابزار تب Home استفاده کنید تا متن حاشیهی تصویر را تغییر دهید.
همچنین میتوانید رنگ دیوارهی متن و داخل آن را خودتان انتخاب کنید. برای تغییر رنگ داخلی موس را روی لبهی شکل مربوط به حاشیه ببرید تا شکل آن به خط کش تغییر کند.
راست کلیک کرده و از منوی بالارونده گزینهی Fill را انتخاب کنید.
رنگ دلخواه خود را انتخاب کرده و یا با کلیک روی More Fill Colors رنگ جدیدی را انتخاب نمایید. در اینجا شما میتوانید باقابلیتهای متفاوتی مانند متن، تصویر یا دادن شیب کار کنید.
حالا برای تغییر رنگ لبهی بیرونی دوباره روی لبهی شکل حاشیه راست کلیک کرده و Outline را انتخاب کنید. برای گزینههای بیشتر میتوانید هریک از موارد Choose a color ( انتخاب یک تم یا حالت استاندارد)، Select Outline Colors ( انتخاب رنگ حاشیه ) یا No Outline ( بدون حاشیه ) را انتخاب کنید.
Weight خط را تغییر داده و یا آن را به Dashes تغییر دهید.
تغییر دادن محل حاشیه
شما میتوانید شکل حاشیه گذاشتهشده برای تصویر را با بردن موس به لبهی آن و کشیدن شکل به محل جدید تغییر دهید.
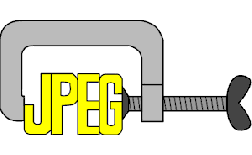

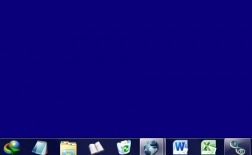







نظر کاربران
کاربر گرامی، لطفاً توجه داشته باشید که این بخش صرفا جهت ارائه نظرات شما درباره ی این مطلب در نظر گرفته شده است. در صورتی که سوالی در رابطه با این مطلب دارید یا نیازمند مشاوره هستید، فقط از طریق تماس تلفنی با بخش مشاوره اقدام نمایید.