دسترسی به کامپیوتر دیگر از طریق Windows Remote Desktop
۱۶ تير ۱۳۹۴ 3244 بازدیدکننده 0 نظر در این مقاله می خوانید
در این مقاله می خوانید
تابهحال خواستهاید درحالیکه در خانه نشستهاید به فایلهای کامپیوتر خود در محل کار دسترسی پیدا کنید؟ شما میتوانید بهصورت مجازی از طریق هر کامپیوتر دیگری در هر جای جهان به سیستم خود دسترسی پیدا کنید. ...
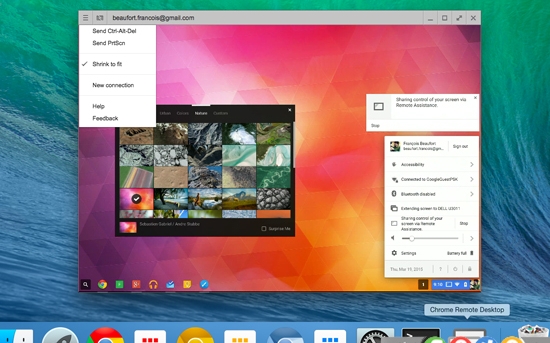
فعال کردن ریموت دسکتاپ
روی کامپیوتری که میخواهید دسترسی داشته باشید ریموت دسکتاپ را فعال کنید.
روی سیستمی که میخواهید به آن دسترسی پیدا کنید باید ریموت دسکتاپ را فعال کنید تا کامپیوترهای دیگر بتوانند به آن دسترسی پیدا کنند. شما میتوانید این قابلیت را روی ویندوز xp، ویستا، 7 و 8 حرفهای یا سازمانی فعال کنید. برای این کار باید شما در همان شبکهای باشید که کامپیوتری که میخواهید به آن دسترسی یابید در آن شبکه است، چه از طریق روتر یا وی پی ان.
کلید Windows + Pause را با هم فشار دهید تا منو سیستم باز شود. یک روش جایگزین این است که روی منوی استارت کلیک کنید، کنترل پنل را بازکنید، روی System and Security کلیک کرده و سپس System را انتخاب کنید.
روی نوار سمت چپ ویندوز روی لینک Remote settings کلیک کنید.
گزینهی Allow remote connections to this computer را انتخاب کنید. شما میتوانید یکی از گزینههای پیشرفته را تنظیم کنید مانند تنظیم طول زمانی که برای دعوت کردن مناسب است با کلیک روی گزینهی Advanced.
افزودن کاربر
شما باید مشخص کنید کدام کاربران میتوانند از راه دور به سیستم شما وصل شوند. روی گزینهی Select Users کلیک کنید و سپس گزینهی Add را انتخاب کنید. کاربرانی که میخواهید اضافه کنید را انتخاب نمایید.
پیدا کردن نام سیستم.
زمانی که به کامپیوتر متصل شدید باید نام سیستم را بدانید. شما میتوانید با فشردن Windows key + Pause و نگاه کردن به بخش Computer name متوجه نام سیستم شوید.
غیرفعال کردن حالت Sleep
شما نمیتوانید به کامپیوتری که در حالت Sleeping یا Hibernate است متصل شوید. اگر میخواهید از راه دور به سیستم وصل شوید باید حتماً این گزینه را غیرفعال کنید.
کنترل پنل را بازکرده و گزینهی Power Options را انتخاب کنید. شاید نیاز باشد بین تبها جابجا شوید تا آیکون را ببینید.
روی لینک Change plan settings در کنار طرح فعالسازی کلیک کنید.
تنظیم Sleep and Hibernate را Never قرار دهید. در پایان گزینهی Save changes را انتخاب کنید.
به کامپیوتر متصل شوید.
کامپیوتری که میخواهید از طریق آن به کامپیوتر دیگر وصل شوید را روشن کنید. روی منوی start کلیک کرده و remote desktop connection را در فیلد Search وارد کنید. کلیک کنید تا آن را بازکنید.
نام کامپیوتری که میخواهید متصل شوید را وارد کنید.
نام کاربریای که با آن وارد میشوید را وارد کنید.
گزینهی Show options را کلیک کنید تا تنظیمات پیشرفتهتر نمایش داده شوند. شما میتوانید از این تنظیمات استفاده کنید تا ارتباط شما بهترین عملکرد را داشته باشد، همچنین برای تنظیم صدا و تصویر.
برای آغاز ارتباط با کامپیوتر گزینهی Connect را بزنید. رمانی که ارتباط برقرار شد صفحهنمایش کامپیوتر دیگر در پنجرهای در کامپیوتر شما نشان داده خواهد شد. شما میتوانید مانند مواقع دیگر بین پنجرهها جابجا شوید.
برای ارتباط از طریق اینترنت پورت 3389 را بازکنید
اگر میخواهید مستقیماً از طریق اینترنت به کامپیوتر خود از راه دور متصل شوید، بدون داشتن vpn، باید پورت 3389 در فایروال سیستمی که به آن متصلید را بازکنید. این کار Remote Desktop را در اینترنت باز میکند یعنی هرکس میتواند به آن دسترسی یابد. به همین دلیل توصیه میشود حتماً یک رمز عبور قوی داشته باشید.
زمانی که پورت 3389 باز شد میتوانید از طریق واردکردن آدرس IP عمومی به کامپیوتر وصل کنید. به یاد داشته باشید باید آدرس IP سیستمی که میخواهید به آن وصل شوید را داشته باشید.
اتصال به دسکتاپ از طریق تلفن هوشمند یا تبلت
اگر در حال اجری ویندوز 8 یا 8.1 حرفهای هستید میتوانید از طریق برنامههای آفیس در ios یا اندروید به کامپیوتر دیگر متصل شوید. باید ریموت دسکتاپ در کامپیوتر شما نصبشده باشد.










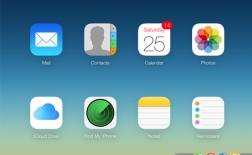





نظر کاربران
کاربر گرامی، لطفاً توجه داشته باشید که این بخش صرفا جهت ارائه نظرات شما درباره ی این مطلب در نظر گرفته شده است. در صورتی که سوالی در رابطه با این مطلب دارید یا نیازمند مشاوره هستید، فقط از طریق تماس تلفنی با بخش مشاوره اقدام نمایید.