 در این مقاله می خوانید
در این مقاله می خوانید
اپلیکیشن ها با در اختیار گذاشتن روشهای جدیدی برای انجام کارها و لذت بردن به کاربران، استفاده از کامپیوتر را برای آنها سادهتر میکنند. برای نصب اپلیکیشن ها روی ویندوز 8 چه کار باید بکنیم؟ ...
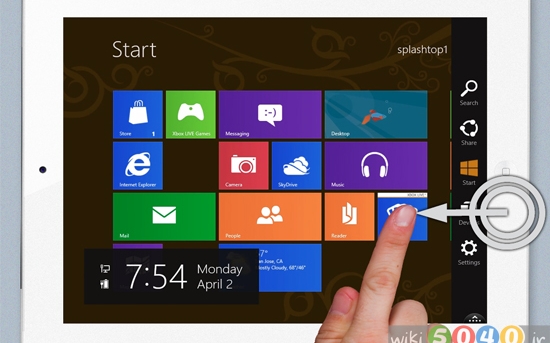
دنیایی از اپلیکیشن ها انتظار شما را میکشد.
ویندوز 8.1 و ویندوز آر تی 8.1 ، اپلیکیشنهایی در داخل خود دارند که امکان انجام کارهای اجتماعی، در تماس بودن، به اشتراک گذاشتن و مشاهده اسناد، مدیریت عکسها، گوش دادن به موسیقی، و تماشای فیلمها را به شما میدهند، ولی شما میتوانید در فروشگاه ویندوز برنامههای بیشتری برای استفاده خود پیدا کنید.
نکته: برای مشاهده و نصب اپلیکیشن ها از داخل فروشگاه ویندوز، لازم است که شما ویندوز 8.1 و یا 8.1 آر تی را داشته باشید.
نصب اپلیکیشنها
برای پیدا کردن اپلیکیشن ها و نصب آنها از داخل فروشگاه ویندوز، بر روی Store از صفحه استارت و یا نوار وظیفه دسکتاپ کامپیوتر خود کلیک کنید. برای باز کردن فروشگاه باید به اینترنت متصل باشید و لازم است که از طریق یک حساب مایکروسافت وارد فروشگاه شوید.
زمانی که وارد فروشگاه ویندوز شدید، به چند روش میتوانید به دنبال اپلیکیشنها بگردید:
در اپلیکیشنهای صفحه اول و لیستها جستجو کنید. اگر مطمئن نیستید که چه اپلیکیشنی میخواهید، یه جای خوب برای شروع جستجوی شما، برنامههای معرفیشده در صفحه اول فروشگاه هستند. برای مشاهده لیست برنامههای محبوب، دیدن برنامههای جدید، و مشاهده برنامههای برتر رایگان و یا پولی، در صفحه فروشگاه به سمت راست حرکت کنید. برای دیدن همه برنامههای یک لیست خاص، بر روی اسم آن لیست ضربه بزنید و یا کلیک کنید. شما بر اساس برنامههایی که در حال حاضر دارید و برنامههایی که به آن امتیاز دادهاید، در قسمت Picks پیشنهادهایی شخصی مشاهده خواهید کرد.
دستهبندیها را بررسی کنید. اگر شما به دنبال نوع خاصی از برنامهها هستید (همانند اپلیکیشن تفریحی و یا بازی)، شما میتوانید دستهبندیهای مختلف فروشگاه را بررسی کنید. بر روی Categories کلیک کرده و یا ضربه لمسی بزنید، و سپس بر روی دستهای که میخواهید کلیک کرده و یا ضربه بزنید.
اسم یک برنامه را جستجو کنید. درصورتیکه شما اسم برنامهای که میخواهید را میدانید و یا به دنبال برنامههای یک تولیدکننده خاص هستید، اسم آن را در نوار جستجوی سمت راست و بالای صفحه فروشگاه وارد کنید. شما برنامههایی که با جستجوی شما همخوانی دارند را در لیست نتیجه جستجو خواهید دید.
زمانی که برنامه موردنظر خود را پیدا کردید، بر روی آن کلیک کرده تا آن را بخرید و یا امتحان کنید (امتحان رایگان) و یا اینکه در صورت رایگان بودن برنامه، آن را نصب کنید.
نکته: برای دیدن لیست برنامهها، دستهها، اطلاعات حساب کاربری، و برگشتن به صفحه اصلی فروشگاه ویندوز، از منوی بالای فروشگاه ویندوز استفاده کنید.
پین کردن اپلیکیشن ها
پس از نصب یک برنامه از فروشگاه ویندوز (یا هر جای دیگری)، آن را در کنار بقیه برنامههای نصبشده در کامپیوتر خودتان، در صفحه Apps خواهید دید. شما میتوانید برای استفاده راحتتر از یک برنامه در آینده، آن را به صفحه استارت و یا نوار وظیفه دسکتاپ خود متصل کنید. برای انجام این کار مراحل زیر را دنبال کنید:
مرحله اول:
در صفحه استارت، از وسط صفحه به سمت بالا حرکت لمسی انجام دهید تا نمای Apps را مشاهده کنید (درصورتیکه از موشواره استفاده میکنید، بر روی پیکان جهت پایین (↓) در سمت چپ پایین صفحهنمایش کلیک کنید.
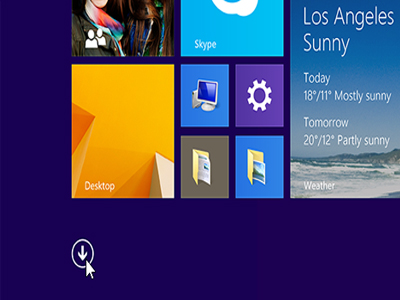
مرحله دو:
بر روی آیکون اپلیکیشنی که میخواهید پین کنید فشار داده و نگهدارید و یا راست کلیک کنید.
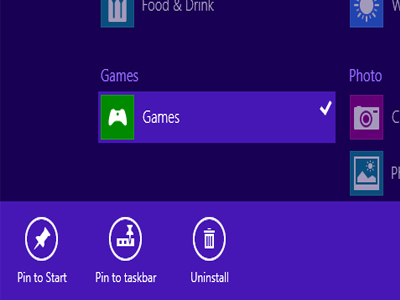
مرحله سوم:
بر روی Pin to Start و یا Pin to Taskbar کلیک کنید و یا ضربه بزنید. برنامههای پین شده، در انتهای صفحه استارت و یا نوار وظیفه دسکتاپ شما ظاهر میشوند.
در این مرحله شما میتوانید جای اپلیکیشن های پین شده را تغییر بدهید. در صفحه استارت، شما میتوانید اندازه کاشی اپلیکیشن ها را تغییر داده و برنامههای مربوط به هم را در یک گروه قرار بدهید.
استفاده از اپلیکیشنهای نصبشده
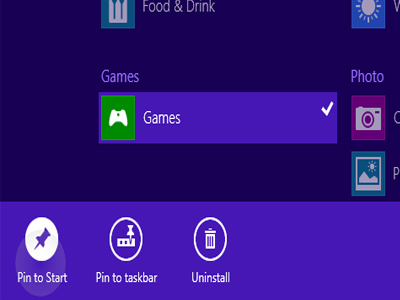
برای شروع استفاده از اپلیکیشنها، بر روی اپلیکیشنهای استارت و یا نوار وظیفه دسکتاپ خود (اگر برنامه را پین کردهاید)، و یا نمای Apps کلیک کنید. کاری که شما با یک اپلیکیشن میتوانید انجام دهید، به اپلیکیشن نصبشده شما بستگی دارد، ولی چند راهنمایی اولیه در مورد کارایی برنامه وجود دارد.
دستورهای اپلیکیشن را بررسی کنید.
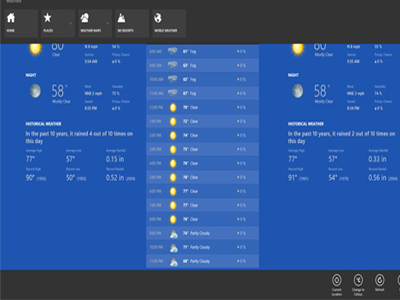
دستورهای اپلیکیشنها به شما کمک میکنند که کارهای متفاوتی در اپلیکیشن ها انجام بدهید. بهطور مثال، در یک اپلیکیشن آبوهوا، یک فرمان اپلیکیشن ممکن است دما را از فارنهایت به سلسیوس تغییر بدهد. برای دیدن فرمانهایی که یک اپلیکیشن در اختیار شما قرار میدهند، از لبه بالایی صفحهنمایش به سمت پایین حرکت لمسی انجام داده و یا از لبه پایینی صفحه به سمت بالا حرکت لمسی انجام بدهید. سپس بر روی دستوری که میخواهید کلیک کنید. درصورتیکه شما از یک موشواره استفاده میکنید، در داخل اپلیکیشن کلیک راست کرده و فرمان موردنظر خودتان را انتخاب کنید.
استفاده از چارمز در یک اپلیکیشن
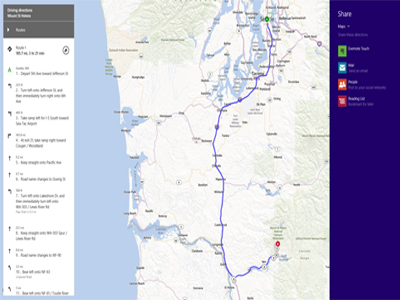
در بسیاری از اپلیکیشن ها شما میتوانید از چارمز برای جستجو، به اشتراک گذاشتن اطلاعات، ارسال فایلها به پرینترها و وسایل دیگر، و تغییر تنظیمات استفاده کنید. برای استفاده از چارمز در یک اپلیکیشن، از لبه سمت راست صفحهنمایش، به سمت داخل حرکت لمسی انجام بدهید، و سپس بر روی چارمز موردنظر خودتان کلیک کنید. (در صورت استفاده از یک موشواره، نشانگر آن را به قسمت سمت راستبالای صفحهنمایش برده و سپس آن را به سمت پایین حرکت بدهید، و پسازآن بر روی چارمز موردنظر خودتان کلیک کنید.
استفاده از اپلیکیشن ها در کنار یکدیگر.
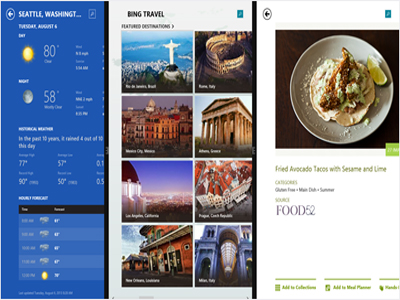
زمانی که شما از بیش از یک اپلیکیشن استفاده میکنید، میتوانید بهسرعت بین آنها جابهجاشده و درآنواحد چهار اپلیکیشن را بر روی صفحهنمایش کامپیوتر خودتان داشته باشید که البته این مسئله بهوضوح صفحهنمایش شما بستگی دارد.
بستن یک اپلیکیشن
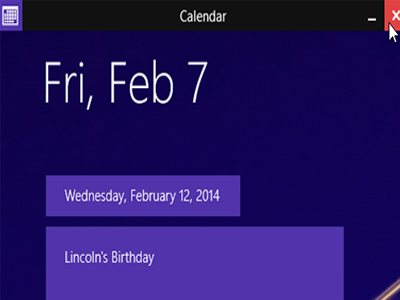
اپلیکیشن های موجود در فروشگاه ویندوز طوری ساختهشدهاند که در صورت استفاده نکردن شما از آنها، باعث کاهش سرعت کامپیوتر نمیشوند. زمانی که شما استفاده از یک اپلیکیشن را متوقف میکنید، ویندوز آن را در پشت صفحه به حالت نیمه فعال نگهداشته و پس از مدتی آن را میبندد. اما درصورتیکه میخواهید با استفاده از قابلیت لمسی یک برنامه را ببندید، آن را از بالای صفحهنمایش به پایین صفحه بکشید. اگر شما از موشواره استفاده میکنید، نشانگر آن را به بالای اپلیکیشن برده و بر روی دکمه بستن در نوار عنوان برنامه کلیک کنید.
نکته
درصورتیکه شما از موشواره استفاده میکنید و هنگام حرکت دادن نشانگر آن به بالای اپلیکیشن، دکمه بستن را مشاهده نمیکنید، ممکن است آخرین بهروزرسانی برای ویندوز 8.1 و ویندوز آر تی 8.1 را دریافت نکرده باشید. با دریافت بهروزرسانی و نصب آن، بهاحتمالزیاد این مشکل رفع خواهد شد.
همگامسازی اپلیکیشن ها بین چند کامپیوتر.
پس از نصب اپلیکیشن ها از فروشگاه ویندوز ، درصورتیکه شما با حساب کاربری ویندوز خودتان به یک کامپیوتر ویندوز 8 یا ویندوز آر تی 8.1 دیگر وارد شوید، اپلیکیشن های شما بهصورت خودکار با این کامپیوتر جدید همگام خواهند شد. به این شکل شما بتوانید کار خود را از جایی که رها کرده بودید ادامه دهید. این وضعیت همگامسازی خودکار اپلیکیشن ها، بهصورت پیشفرض فعال است، ولی میتوانید در هرزمانی که میخواهید این تنظیمات را تغییر بدهید.
برای تغییر تنظیمات همگامسازی اپلیکیشن ها
1. از سمت راست صفحهنمایش به سمت داخل حرکت لمسی انجام داده و بر روی Settings (تنظیمات) ضربه بزنید. (درصورتیکه از یک موشواره استفاده میکنید، نشانگر آن را به قسمت پایین سمت راست صفحهنمایش برده و سپس به سمت بالا حرکت داده و بر روی Settings کلیک کنید.)
2. بر روی گزینه Change PC settings (تغییر دادن تنظیمات کامپیوتر) کلیک کرده و یا ضربه بزنید.
3. بر روی OneDrive کلیک کرده و سپس بر روی Sync settings کلیک کرده و یا ضربه بزنید.
4. زیر تنظیمات اپلیکیشن، انتخاب کنید که آیا میخواهید اپلیکیشن ها و اطلاعات آنها را همگامسازی کنید یا نه.
بهروزرسانیهای خودکار اپلیکیشن ها
یکی از روشهای اطمینان یافتن از کارکرد درست اپلیکیشن ها، این است که آنها را بهروزرسانی کنیم. بهروزرسانیهای اپلیکیشن ها رایگان بوده و همچنین ممکن است قابلیتهای جدیدی را برای اپلیکیشن شما ایجاد کنند. بهصورت پیشفرض فروشگاه ویندوز اپلیکیشن های نصبشده بر روی کامپیوتر شما را بهصورت خودکار بهروزرسانی میکند، پس نیازی نیست که شما نگران بررسی بهروزرسانی برنامهها باشید.
نصب اپلیکیشن های شما بر روی کامپیوترهای دیگر
همه اپلیکیشن هایی که شما از فروشگاه ویندوز نصب میکنید، در قسمت My apps (اپلیکیشن های من) فروشگاه قابلمشاهده هستند. شما میتوانید ببینید که کدامیک از برنامههای شما در کامپیوترهای دیگر نیز نصبشدهاند و میتوانید از این قسمت برنامهها را بهسادگی بر روی کامپیوترهای دیگر نصب کنید، تا مجبور نباشید مجدداً در فروشگاه به دنبال آنها بگردید و آنها را یکی پس از دیگری نصب کنید. برای انجام این کار مراحل زیر را دنبال کنید:
مرحله 1
در صفحه استارت، بر روی کاشی Store کلیک کنید تا فروشگاه ویندوز باز شود.
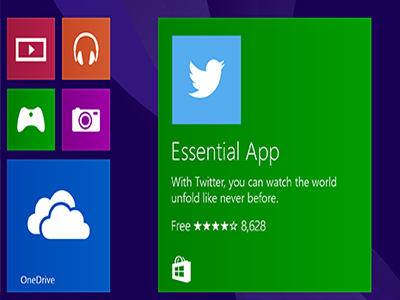
مرحله 2
بر روی Acconut کلیک کرده و یا ضربه بزنید و سپس بر روی My apps کلیک کرده و یا ضربه بزنید.
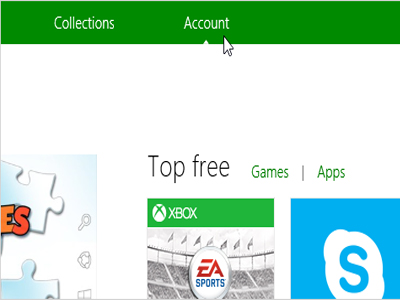
مرحله 3
بر روی اپلیکیشن هایی که میخواهید نصب کنید، کلیک راست کرده و یا حرکت لمسی به سمت پایین انجام بدهید و سپس گزینه Install را انتخاب کنید.
نکته: شما میتوانید اپلیکیشن های ویندوز 8 را بر روی یک کامپیوتر با ویندوز 8.1 نصب کنید، ولی نمیتوانید اپلیکیشن های ویندوز 8.1 را بر روی یک کامپیوتر ویندوز 8 نصب کنید.
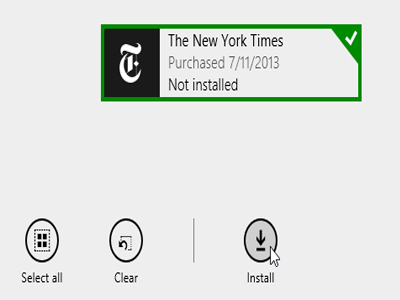


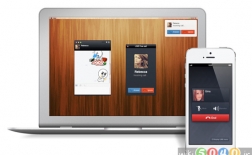







نظر کاربران
کاربر گرامی، لطفاً توجه داشته باشید که این بخش صرفا جهت ارائه نظرات شما درباره ی این مطلب در نظر گرفته شده است. در صورتی که سوالی در رابطه با این مطلب دارید یا نیازمند مشاوره هستید، فقط از طریق تماس تلفنی با بخش مشاوره اقدام نمایید.