 در این مقاله می خوانید
در این مقاله می خوانید
با کمک نکات ارائه شده در مقاله ی زیر از باطری مک بوک خود بیشترین استفاده را بکنید. ...

به لطف چیپ های پر بازده و پیشرفتهای نرمافزاری، عمر باطری لپتاپهای اپل با هر نسخه جدید در هر سال بیشتر میشود. علاوه بر این، این شرکت تنظیمات مختلفی برای صرفهجویی در مصرف انرژی در سیستمعامل OS X خود لحاظ میکند. شما میتوانید این موارد را با رفتن به قسمت System Preferences و کلیک کردن بر روی Energy Saver تغییر دهید، اما کارهای دیگری هم وجود دارد که میتوانید برای صرفهجویی در شارژ باتری مورد نظر داشته باشید. این نکتهها به شما کمک میکنند که در MacBook Pro یا MacBook Air، بیشترین عمر باطری را داشته باشید.
نشان دادن میزان شارژ باتری
یکی از قابلیتهایی که باید فعال کنید (در صورتی که در حال حاضر فعال نیست)، نشان دادن میزان شارژ باتری است. با وجود اینکه این کار واقعاً عمر باطری را افزایش نخواهد داد، ولی زیر نظر داشتن آن را برای شما راحت تر خواهد کرد.
برای فعال کردن نمایشگر در صد شارژ باتری، بر روی آیکون باتری در گوشه سمت راست بالای نوار منو کلیک کرده و گزینه Show percentage را انتخاب کنید.
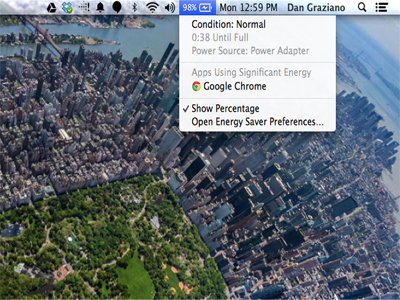
بررسی وضعیت باتری
کار بعدی که باید انجام دهید، این است که وضعیت باتری خود را بررسی کنید. برای این کار دکمه option صفحهکلید را پایین نگه داشته و بر روی آیکون باتری در بالای نوار منو کلیک کنید. شاخص Normal باتری، چیزی است که احتمالاً خواهید دید و نه هشدار Replace soon. درصورتیکه این پیام هشدار به شما نشان داده شده بود، سه گزینه برای اصلاح آن در اختیار شما قرار دارد: 1- خرید یک کامپیوتر جدید 2- تماس با شرکت اپل برای تعمیر باتری کنونی 3- یا جابهجایی باتری با مسئولیت خودتان.
لازم به ذکر است که مدلهای قدیمی مک بوک، باتریهای قابل جداسازی دارند که عوض کردن آنها را راحت میکند. متأسفانه در مدلهای جدیدتر این مسئله صادق نیست. درحالیکه هنوز هم امکان عوض کردن باتری وجود دارد، اما این فرایند شامل باز کردن مک بوک میشود.
نصب بهروزرسانیهای نرمافزاری
همانطور که اشاره شد، داشتن آخرین نسخه نرمافزار بر روی لپتاپ، باعث میشود که بیشترین میزان صرفهجویی در مصرف انرژی انجام شود. برای بررسی این که آیا یک بهروزرسانی برای کامپیوتر شما وجود دارد یا خیر، بر روی لوگوی اپل در نوار منو کلیک کرده و گزینه Software Update را انتخاب کنید، و یا App Store را بازکرده و بر روی زبانه Updates کلیک کنید.
کاهش روشنایی صفحه نمایش
همانند بقیه ابزارهای همراه، صفحه نمایش کامپیوتر شما، میزان زیادی انرژی مصرف میکند. زمانی که سیم برق را قطع میکنید، بهتر است که میزان روشنایی را تا جایی که به چشمان شما فشار وارد نکند کاهش بدهید. برای این کار، کلید F1 را پایین نگهدارید، و در صورتی که این کار موثر نبود، کلیدهای FN + F1 را با هم فشار دهید. همچنین خوب است که قابلیت auto brightness مک بوک را غیرفعال کنید. برای انجام این کار، به قسمت System Preferences رفته، display را انتخاب کرده، و تیک پشت Automatically adjust brightness را بردارید.

غیرفعال کردن نور پشتی صفحهکلید
همه مکبوکهای آلومینیومی، صفحهکلید با نور پشتی دارند. این برای زمانی که شما در تاریکی چیزی مینویسید عالی است، ولی میتواند باتری شما را تخلیه کند. شما میتوانید با فشار دادن و پایین نگهداشتن کلید F5، نور پشتی صفحهکلید را غیرفعال کنید. در صورتی که F5 کار نکرد، کلید FN و F5 را با هم فشار دهید. شما میتوانید برای روشن کردن مجدد نور پشتی صفحهکلید، کلید F6 (یا FN+F6) را فشار دهید.
خاموش کردن بلوتوث
به احتمال زیاد میتوان گفت که زمانی که شما میز خود را ترک میکنید، یک صفحهکلید و یا موس بلوتوث به همراه نمیبرید. زمانی که از بلوتوث استفاده نمیشود، دلیلی ندارد که روشن باشد. به همین دلیل بهتر است برای حفظ شارژ، آن را غیرفعال کنید.
برای غیرفعال کردن بلوتوث، به قسمت System Preferences رفته، Bluetooth را انتخاب کرده، و بر روی دکمه off کلیک کنید. به شکلی جایگزین، میتوانید با کلیک کردن بر روی آیکون بلوتوث در بالای صفحه نمایش، آن را خاموش کنید.
جدا کردن ابزارهای استفادهنشده

همانند بلوتوث، شما در صورتی که از ابزارهای یواسبی متصل به لپتاپ خود (همانند فلش) استفاده نمیکنید، باید آنها را جدا کنید تا شارژ باتری شما خالی نشود. درصورتیکه سیم برق متصل نیست، شارژ کردن گوشی هوشمند و یا تبلت به وسیله پورت USB باعث خالی شدن باتری خواهد شد.
از برنامههایی که دیگر استفاده نمیکنید خارج شوید
بهترست زمانی که کار شما با برنامهها تمام شد، آنها را به طور کامل ببندید. برای بستن برنامهها میتوانید از ترکیب کلیدهای Command + Q در کنار هم استفاده کنید، یا صرفاً بر روی برنامه در نوار منوی بالایی کلیک کرده و گزینه Quit را انتخاب کنید.
در صورتی که برنامه گیر کرده است، بر روی آیکون Apple در نوار منوی بالایی کلیک کرده و گزینه Force Quit را انتخاب کنید و سپس بر روی برنامهای که بسته نمیشود کلیک کنید.


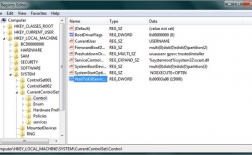
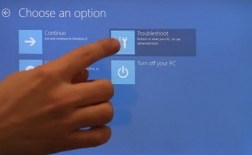






نظر کاربران
کاربر گرامی، لطفاً توجه داشته باشید که این بخش صرفا جهت ارائه نظرات شما درباره ی این مطلب در نظر گرفته شده است. در صورتی که سوالی در رابطه با این مطلب دارید یا نیازمند مشاوره هستید، فقط از طریق تماس تلفنی با بخش مشاوره اقدام نمایید.