 در این مقاله می خوانید
در این مقاله می خوانید
در این مقاله چگونگی شخصیسازی و یا سفارشیسازی کامپیوتر و روشهای مختلف آن را آموزش میدهیم. ...

مشخص کردن موارد مورد علاقه
ویندوزهای 8.1 یا RT 8.1 به منظور شخصی سازی بیشتر برای شما و همکاران شما طراحی شدهاند و روش های متعددی برای شخصی سازی یا سفارشی سازی کامپیوتر شما با استفاده از برنامه ها، افراد، تصاویر، و رنگ های مورد علاقه شما وجود دارد.
اگر شما با حساب کاربری مایکروسافت وارد سیستم خود شوید، تمام مواردی که آنها را سفارشی سازی کرده اید، برای شما ظاهر خواهند شد. و هنگامی که با همان حساب کاربری وارد یک کامپیوتر و یا ابزار دیگر (همانند موبایل) شوید، همان تصاویر، لیست های تماس، تنظیمات، و تمامی موارد سفارشیسازی شده خود را در آن سیستم هم خواهید دید. اگر افراد دیگری هم از کامپیوتر شما استفاده می کنند، آنها هم بایستی با حساب کاربری خود وارد سیستم شوند تا بتوانند موارد سفارشی سازی شده مربوط به خودشان را می بینند. (و این کار هیچ تداخلی با تنظیماتی که شما انجام داده اید ندارد و آنها را تغییر نمی دهد).
ورود به حساب کاربردی با یک رمز عبور تصویری

با یک رمز عبور تصویری، شما میتوانید به جای بهخاطر سپردن رمزهای عبور مشکل، با استفاده از تصاویر مورد علاقه خود وارد سیستم شوید. شما یک تصویر، یکسری از حرکات (که ممکن است شامل دایره، خطوط مستقیم، و یا یک سری از نقاط باشد) و جایی بر روی تصویر که آن حرکات را اعمال میکنید، را انتخاب میکنید. شما می توانید رمز عبور تصویری را بهطور مستقیم بر روی یک نمایشگر لمسی با انگشتان خود رسم کنید و یا از یک موشواره به منظور کشیدن اشکال مورد نظر خود استفاده کنید. هر کسی که یک حساب کاربری مایکروسافت بر روی سیستم شما داشته باشد، میتواند رمز عبور تصویری مربوطه خود را ایجاد کند.
ایجاد یک رمز عبور تصویری
1- از لبه سمت راست صفحه نمایش به سمت داخل حرکت لمسی انجام دهید، بر روی گزینه تنظیمات یا Settings ضربه لمسی بزنید و سپس بر روی گزینه تغییر تنظیمات کامپیوتر یا "Change PC settings" ضربه لمسی بزنید. ( اگر از موشواره استفاده می کنید، نشانگر را به قسمت گوشه سمت راست پائین صفحه نمایش برده و به سمت بالا حرکت بدهید و بر روی گزینه تنظیمات یا Settings کلیک کنید و سپس بر روی گزینه "Change PC settings" کلیک کنید.
2- بر روی گزینه حساب های کاربری یا "Accounts" لمس یا کلیک کنید و سپس بر روی گزینه "Sign-in options" لمس یا کلیک کنید.
3- در قسمت رمز عبور تصویری یا Picture password بر روی گزینه افزودن یا "Add" لمس یا کلیک کنید.
4- با رمز عبور مربوط به حساب کاربری مایکروسافت خود وارد این قسمت شوید و سپس سایر دستوراتی را که در ادامه بر روی پنجره ظاهر میشوند به منظور انتخاب رمز عبور تصویری دنبال کنید.
انتخاب محلی که پس از ورود به سیستم وارد آن میشوید
بهطور پیشفرض، هر بار که شما وارد کامپیوتر خودتان میشوید، پنجره استارت را مشاهده خواهید کرد، ولی شما میتوانید به جای صفحه استارت، به دسکتاپ یا نمای برنامههای کاربردی وارد شوید.
ورود به دسکتاپ پس از آغاز کار با کامپیوتر

1- قسمت مشخصات نوار وظیفه و ناوبری (Taskbar and Navigation properties) را با حرکت لمسی به سمت داخل از لبه سمت راست صفحه نمایش، و ضربه لمسی بر روی گزینه جستجو یا "Search" (اگر از موشواره استفاده میکنید، نشانگر را به گوشه سمت راست بالای صفحه نمایش برده و به سمت پائین حرکت دهید، و سپس بر روی جستجو یا "Search" کلیک کنید)، و سپس تایپ کردن Taskbar در جعبه جستجو، و کلیک یا لمس بر روی گزینه Taskbar and Navigation در نتایج جستجو، بازکنید.
2- بر روی زبانه ناوبری یا "Navigation" لمس یا کلیک کنید و سپس گزینه زیر را در حالت انتخاب قرار دهید:
When I sign in or close all apps on a screen, go to the desktop instead of Start check ""
سپس بر روی "OK" کلیک یا لمس کنید.
ورود به پنجره نمای برنامههای کاربردی به جای ورود به صفحه استارت

شما میتوانید به صورت خودکار به جای صفحه استارت، به صفحه نمای برنامههای کاربردی وارد شوید. در این صفحه لیستی از تمامی برنامهها یا اپلیکیشنهای موجود در کامپیوتر شما وجود دارد، ولی در این صفحه برنامهها دارای آیکونهای کاشی مانند نیستند و شما نمیتوانید به روز رسانیهای مربوط به آنها را شبیه به حالتی که در آیکون برنامه در صفحه استارت مشخص میشود، مشاهده کنید.
1- قسمت مشخصات نوار وظیفه و ناوبری (Taskbar and Navigation properties) را با حرکت لمسی به سمت داخل از لبه سمت راست صفحه نمایش، و ضربه لمسی بر روی گزینه جستجو یا "Search" (اگر از موشواره استفاده میکنید، نشانگر را به گوشه سمت راست بالای صفحه نمایش برده و به سمت پائین حرکت دهید، و سپس بر روی جستجو یا "Search" کلیک کنید)، و سپس تایپ کردن Taskbar در جعبه جستجو، و کلیک یا لمس بر روی گزینه Taskbar and Navigation در نتایج جستجو، بازکنید.
2- بر روی زبانه ناوبری یا "Navigation" لمس یا کلیک کنید و سپس گزینه زیر را در حالت انتخاب قرار دهید:
"Show the Apps view automatically when I go to Start check"
سپس بر روی "OK" کلیک یا لمس کنید.
تغییر تصویر حساب کاربری

پتصویر حساب کاربری، با حساب کاربری مایکروسافت شما مرتبط است، پس هرزمانی که وارد کامپیوتر خودتان میشوید، آنها در صفحه استارت مشاهده خواهید کرد. همچنین وقتیکه دوستان و خانواده شما نام شما را در لیست تماس خود دارند، این تصویر را از شما مشاهده می کنند.
میتوانید برای تصویر حساب کاربری، از یکی از عکسهای مورد علاقه خودتان استفاده کنید، یا از یک اپلیکیشن برای ساخت و یا ویرایش یک تصویر استفاده کنید. و اگر وبکم دارید، میتوانید از خود عکس گرفته و یا یک کلیپ ویدئویی ایجاد کنید.
نحوه تغییر تصویر حساب کاربری
1- از لبه سمت راست پنجره نمایشگر، حرکت لمسی به سمت داخل انجام دهید، بر روی گزینه تنظیمات یا "Settings" کلیک یا لمس کرده و سپس بر روی گزینه تغییر تنظیمات کامپیوتر یا "Change PC settings"، کلیک یا لمس نمایید. ( اگر از موشواره استفاده می کنید، نشانگر را به قسمت گوشه سمت راست پائین پنجره برده و به سمت بالا حرکت دهید، سپس بر روی گزینه تنظیمات یا "Settings" کلیک کنید و سپس بر روی گزینه تغییر تنظیمات کامپیوتر یا "Change PC settings" کلیک کنید).
2- بر روی گزینه حساب های کاربری یا "Accounts" لمس یا کلیک کنید و سپس بر روی نام حساب کاربری خود لمس یا کلیک کنید.
3- سپس یکی از گزینههای زیر را انتخاب کنید:
یکی از تصاویر مورد علاقه خودتان را پیدا کنید (Find a favorite photo). اگر شما می خواهید یکی از تصاویر مورد علاقه خود را بیابید، بر روی گزینه "Browse" لمس یا کلیک کنید. شما می توانید در تصاویر ذخیره شده در هارد کامپیوتر یا وان درایو به جستجو بپردازید. بر روی تصویری که قصد دارید آن را انتخاب کنید، لمس یا کلیک کنید و سپس بر روی گزینه انتخاب تصویر یا "Choose Image" لمس یا کلیک کنید.
استفاده از یک اپلیکیشن برای ایجاد یا ویرایش یک تصویر (Use an app to create or edit a photo). اگر می خواهید از یک برنامه کاربردی برای ایجاد، پیدا کردن، یا ویرایش یک تصویر استفاده کنید، بر روی برنامهای که قصد استفاده از آن را دارید، کلیک یا لمس کنید و سپس از دستور-العمل های ظاهر شده پیروی کنید، یا یک عکس را پیدا کنید. لیست تمامی برنامه هایی که بر روی کامپیوتر شما نصب شدهاند و توانایی ویرایش و یا ایجاد یک تصویر را دارند، در اینجا آورده شده است.
گرفتن یک عکس یا ایجاد یک ویدیو (Take a picture or make a video clip). اگر قصد گرفتن یک عکس یا ضبط یک ویدیو را دارید، بر روی دوربین یا "Camera" کلیک کنید. آنگاه عکس مورد نظر خود را بگیرید، یا برای ضبط ویدیو، حالت ویدیو را فعال کنید.
سفارشی سازی صفحه استارت
شما می توانید آیکون ها، رنگ ها، و تصاویر موجود بر روی پنجره استارت سیستم خود را انتخاب کرده و اپلیکیشن های خود را مدیریت کنید. اگر اشخاص دیگری از کامپیوتر شما استفاده می کند، مطمئن شوید که آنها با حساب کاربری مایکروسافت خودشان وارد ویندوز می شوند. با این روش، هر شخص دارای صفحه استارت سفارشی و شخصی مربوط به خود خواهد بود.
تغییر تصویر پس زمینه (Background)

1- پنجره استارت را با حرکت لمسی از لبه سمت راست نمایشگر به سمت داخل، و ضربه لمسی بر روی گزینه”Start” بازکنید. (یا اگر از موشواره استفاده می کنید، نشانگر را به قسمت گوشه سمت چپ پائینی پنجره برده، و سپس بر روی Start کلیک کنید). البته میتوانید دکمه ویندوز را نیز برای این کار فشار بدهید.
2- از لبه سمت راست پنجره، به سمت داخل حرکت لمسی انجام دهید و سپس بر روی گزینه تنظیمات یا "Settings" ضربه بزنید. (اگر از موشواره استفاده می کنید، نشانگر را به گوشه پائینی سمت راست پنجره برده و سپس به سمت بالا حرکت دهید و بر روی گزینه تنظیمات یا "Settings" کلیک کنید.)
3- بر روی گزینه شخصی سازی یا "Personalize" لمس یا کلیک کنید و سپس بر روی گزینه های تصویر پس زمینه یا "Background"، رنگ تصویر پس زمینه یا "Background Color"، یا Accent color مورد نظر خودتان کلیک کرده و آنها را تغییر دهید. رنگ های پس زمینه و Accent که انتخاب می کنید، در قسمت های دیگری از ویندوز نظیر نوار ابزار Charms و پنجره ورود به ویندوز نیز خودشان را نشان خواهند داد.
دیدن مقدار بیشتری از پسزمینه دسکتاپ در پنجره استارت
شما می توانید از تصویر پس زمینه دسکتاپ خود، بهعنوان پسزمینهای برای پنجره استارت استفاده کنید. پنجره استارت به صورت خودکار با تغییر تصویر دسکتاپ تغییر خواهد کرد.
1- پنجره استارت را با حرکت لمسی از لبه سمت راست نمایشگر به سمت داخل، و ضربه لمسی بر روی گزینه”Start” بازکنید. ( یا اگر از موشواره استفاده می کنید، نشانگر را به قسمت گوشه سمت چپ پائینی پنجره برده، و سپس بر روی Start کلیک کنید). البته میتوانید دکمه ویندوز را نیز برای این کار فشار بدهید.
2- از لبه سمت راست پنجره، به سمت داخل حرکت لمسی انجام دهید و سپس بر روی گزینه تنظیمات یا "Settings" ضربه بزنید. (اگر از موشواره استفاده می کنید، نشانگر را به گوشه پائینی سمت راست پنجره برده و سپس به سمت بالا حرکت دهید و بر روی گزینه تنظیمات یا "Settings" کلیک کنید.)
3- بر روی گزینه شخصی سازی یا "Personalize" لمس یا کلیک کنید و سپس بر روی پیش نمایش تصویر پس زمینه دسکتاپ لمس یا کلیک کنید.
الصاق برنامه های کاربردی به صفحه استارت
شما می توانید برنامه های دلخواه خود را به صفحه استارت بچسبانید تا هرگاه که مایل بودید به سرعت به آنها دسترسی داشته باشید و نیز به روز رسانی های آنها را به راحتی و از طریق یک نگاه در آیکون های آنها مشاهده کنید.
1- پنجره استارت را با حرکت لمسی از لبه سمت راست نمایشگر به سمت داخل، و ضربه لمسی بر روی گزینه”Start” بازکنید. (یا اگر از موشواره استفاده می کنید، نشانگر را به قسمت گوشه سمت چپ پائینی پنجره برده و سپس بر روی Start کلیک کنید). البته میتوانید دکمه ویندوز را نیز برای این کار فشار بدهید.
2- از قسمت مرکزی صفحه، حرکت لمسی رو به بالا انجام دهید تا پنجره نمای اپلیکیشن ها (App View) ظاهر شود. (اگر از موشواره استفاده می کنید، بر روی دکمه فلش به سمت پایین (↓) در قسمت گوشه پائینی سمت چپ صفحه کلیک کنید.)
3- برنامه یا اپلیکیشنی که قصد چسباندن آن به صفحه استارت را دارید، پیدا کنید، و بر روی آن ضربه لمسی بزنید یا کلیک راست کنید.
4- برای چسباندن آن به صفحه استارت، گزینه "Pin to Start" را از منوی کلیک راست، انتخاب کنید.
خارج کردن برنامه ها از حالت الصاق به صفحه استارت
خارج کردن برنامه ها از صفحه استارت (Unpin) با پاک کردن آنها (Uninstall) از کامپیوتر متفاوت است. اگر شما یک برنامه را از صفحه استارت خارج کنید، آن برنامه همچنان در سیستم شما باقی خواهد ماند و هنگامی که آن را جستجو کنید به نمایش درمی آید و اگر قصد استفاده مجدد از آن را داشته باشید، میتوانید در صفحه برنامه های کاربردی (App View)، آن را پیدا کنید.
1- پنجره استارت را با حرکت لمسی از لبه سمت راست نمایشگر به سمت داخل، و ضربه لمسی بر روی گزینه”Start” بازکنید. (یا اگر از موشواره استفاده میکنید، نشانگر را به قسمت گوشه سمت چپ پائینی پنجره برده، و سپس بر روی Start کلیک کنید). البته میتوانید دکمه ویندوز را نیز برای این کار فشار بدهید.
2- انگشت خود را بر روی برنامه ای که قصد خارج کردن آن از صفحه استارت را دارید، فشار دهید و نگاه دارید، یا بر روی آنها راست کلیک کنید.
3- بر روی گزینه "Unpin from Start" لمس یا کلیک کنید.
جابجا کردن یک آیکون در صفحه استارت
1- در صفحه استارت، انگشت خود را بر روی آیکون مورد نظر فشار دهید و نگاه دارید یا اگر از موشواره استفاده می کنید، بر روی آن کلیک کنید و کلیک را در حالت فشار نگاه دارید.
2- آیکون مورد نظر را به محلی که قصد دارید، درگ کنید و انتقال دهید. (یعنی در حالی که انگشت شما بر روی آن قرار دارد، آن را به بخشی که میخواهید بکشید)
تغییر اندازه یک آیکون
1- در صفحه استارت، انگشت خود را بر روی آیکون مورد نظر فشار دهید و نگاه دارید یا اگر از موشواره استفاده می کنید، بر روی آن کلیک راست کنید.
2- بر روی گزینه تغییر اندازه (Resize) لمس یا کلیک کنید و سپس اندازه مورد نظر خود را انتخاب کنید.
سفارشی سازی صفحه قفل ویندوز یا Lock Screen

صفحه یا پنجره قفل یا "Lock Screen"، صفحه ای است که زمانی که کامپیوتر خودتان را قفل میکنید (یا زمانی که ویندوز به صورت خودکار پس از اینکه برای یک مدت با سیستم کار نکردهاید، کامپیوتر را قفل میکند)، آن را میبینید. شما می توانید تصاویر دلخواه خود نظیر عکس فرزندان، خانواده، و عکسهای سفر خود را در این صفحه قرار دهید، یا حتی یک نمایش اسلاید گردشی برای این صفحه ایجاد کنید.
افزودن تصویر به صفحه قفل ویندوز
1- از لبه سمت راست پنجره به سمت داخل حرکت لمسی انجام دهید، گزینه تنظیمات یا Settings را لمس کنید سپس بر روی گزینه "Change PC settings" لمس کنید. (اگر از موشواره استفاده میکنید، نشانگر را به گوشه سمت راست پائینی پنجره برده و سپس به سمت بالا حرکت بدهید و بر روی گزینه Settings کلیک کنید و سپس بر روی گزینه "Change PC settings" کلیک کنید.)
2- بر روی گزینه " PC and devices" کلیک یا لمس کنید و سپس بر روی گزینه "Lock Screen" لمس یا کلیک کنید.
3- اگر قصد دارید که فقط از یک تصویر در نمای صفحه قفل استفاده کنید، بر روی گزینه "Browse" کلیک یا لمس کنید و سپس تصویری را که می خواهید را جستجو کرده و انتخاب کنید (شما می توانید از تصاویر موجود در هارد دیسک کامپیوتر یا وان درایو استفاده کنید.)
4- اگر می خواهید که در صفحه قفل، یک نمایش اسلایدی را ببینید، در صفحه قفل بر روی گزینه "Play a slide show" کلیک کنید تا فعال شود.
5- بر روی گزینه افزودن یک فولدر یا "Add a folder" کلیک یا لمس کنید و سپس یک فولدر را که حاوی تصاویر مورد نظر شما برای نمایش اسلایدی است را از هارد کامپیوتر یا وان درایو انتخاب کنید.
6- بر روی فولدر مورد نظر کلیک یا لمس کنید تا انتخاب شود، بر روی گزینه "Choose this folder" لمس یا کلیک کنید و سپس بر روی گزینه "OK" لمس یا کلیک کنید. شما می توانید تا ده فولدر را انتخاب کنید.
بهطور پیش فرض، ویندوز فقط از تصاویری که خوب در صفحه شما جا بگیرند، برای نمایش اسلایدی صفحه قفل استفاده میکند. ولی اگر میخواهید از تمام تصاویر موجود در فولدری که انتخاب کردهاید برای نمایش اسلایدی استفاده شود، بر روی گزینه Only use the pictures that will fit best on my screen slider (فقط از تصاویری استفاده کن که در اسلاید صفحه نمایش من بهخوبی جا میگیرد) کلیک کرده یا ضربه بزنید تا از انتخاب خارج شود.
مشاهده به روز رسانی برنامه ها در هنگامی که در صفحه قفل قرار دارید

شما می توانید چند عدد از برنامه ها را انتخاب کنید تا هنگامی که در صفحه قفل نیز قرار دارید، از به-روز رسانی های آنها باخبر شوید. برای این کار مراحل زیر را دنبال کنید:
1- از لبه سمت راست پنجره به سمت داخل حرکت لمسی انجام دهید، گزینه تنظیمات یا Settings را لمس کنید سپس بر روی گزینه "Change PC settings" لمس کنید. (اگر از موشواره استفاده می کنید، نشانگر را به گوشه سمت راست پائینی پنجره برده و سپس به سمت بالا حرکت بدهید و بر روی گزینه Settings کلیک کنید و سپس بر روی گزینه "Change PC settings" کلیک کنید.)
2- بر روی گزینه "PC and devices" لمس یا کلیک کنید و سپس بر روی گزینه "Lock Screen" لمس یا کلیک کنید.
3- در قسمت "Lock screen apps" بر روی دکمه دارای علامت + کلیک یا لمس کنید و سپس بر روی برنامه های مورد نظر خود در لیست بازشده لمس یا کلیک کرده و آنها را انتخاب کنید.
نمایش اطلاعات دقیق برنامه ها در صفحه قفل
شما می توانید یک برنامه را انتخاب کنید تا هنگامی که در صفحه قفل قرار دارید، اطلاعات دقیق مربوط به آن برنامه، همانند قرار ملاقات بعدی شما بر روی تقویم کاری، یا فردی که در اسکایپ با شما تماس برقرار کرده است، به شما نمایش داده شود.
1- از لبه سمت راست پنجره به سمت داخل حرکت لمسی انجام دهید، گزینه تنظیمات یا Settings را لمس کنید سپس بر روی گزینه "Change PC settings" لمس کنید. (اگر از موشواره استفاده می کنید، نشانگر را به گوشه سمت راست پائینی پنجره برده و سپس به سمت بالا حرکت بدهید و بر روی گزینه Settings کلیک کنید و سپس بر روی گزینه "Change PC settings" کلیک کنید.)
2- بر روی گزینه "PC and devices" لمس یا کلیک کنید و سپس بر روی گزینه "Lock Screen" لمس یا کلیک کنید.
3- در قسمت "Choose an app to display detailed status" بر روی دکمه + لمس یا کلیک کنید و سپس بر روی برنامه ی مورد نظر خود از لیست لمس یا کلیک کنید تا آن را انتخاب کنید.
همگام کردن تنظیمات
اگر شما از یک حساب کاربری مایکروسافت استفاده می کنید، می توانید تصاویر صفحه قفل، صفحه استارت و سبک ها یا تم های مورد استفاده خود را در تمامی سیستم های مورد استفاده خود همگام سازی نمایید. با این روش، هنگامی که از کامپیوتر یا تجهیزات دیگری وارد سیستم ویندوز خود شوید، تمامی موارد شخصی سازی شده خود را مشاهده خواهید کرد.
برای همگام سازی تنظیمات مراحل زیر را دنبال کنید:
1- از لبه سمت راست پنجره به سمت داخل حرکت لمسی انجام دهید، گزینه تنظیمات یا Settings را لمس کنید سپس بر روی گزینه "Change PC settings" لمس کنید. (اگر از موشواره استفاده می کنید، نشانگر را به گوشه سمت راست پائینی پنجره برده و سپس به سمت بالا حرکت بدهید و بر روی گزینه Settings کلیک کنید و سپس بر روی گزینه "Change PC settings" کلیک کنید.)
2- بر روی "OneDrive" کلیک یا لمس کنید و سپس بر روی گزینه "Sync Settings" کلیک یا لمس کنید.
3- بر روی گزینه "Sync your settings on this PC" کلیک یا لمس کنید تا فعال شود.
4- در قسمت تنظیمات شخصی سازی یا "Personalization settings"، تنظیماتی که می خواهید در همه سیستم ها همگام سازی شوند و مشابه باشند، را انتخاب کنید.
نکته: شما می توانید تمامی آیکون های برنامههای صفحه استارت خود را در همه سیستم هایی که از آنها به ویندوز وارد می شوید، به صورت مشابه مشاهده کنید، ولی برای استفاده از یک برنامه کاربردی بر روی یک سیستم دیگر، بایستی آن برنامه را در آن سیستم نیز نصبکرده باشید.
سفارشی سازی دسکتاپ
شما میتوانید برای شخصی سازی دسکتاپ خود، از تم ها، تصاویر پس زمینه دسکتاپ، رنگ های مختلف برای پنجره های ویندوز، و محافظ صفحه نمایشگر (Screen Saver) استفاده کنید.
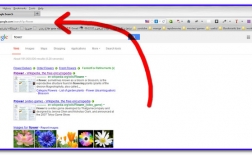

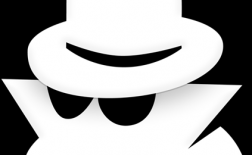

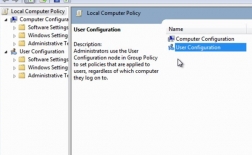







نظر کاربران
کاربر گرامی، لطفاً توجه داشته باشید که این بخش صرفا جهت ارائه نظرات شما درباره ی این مطلب در نظر گرفته شده است. در صورتی که سوالی در رابطه با این مطلب دارید یا نیازمند مشاوره هستید، فقط از طریق تماس تلفنی با بخش مشاوره اقدام نمایید.