 در این مقاله می خوانید
در این مقاله می خوانید
حتما نام برنامه ماکروسافت آفیس را شنیده اید.یکی از پر کار برد ترین برنامه های ماکروسافت آفیس، برنامه ورد (word) است.برنامه ورد دارای قابلیت های خاصی است که کار با آن را بسیار ساده می کند.ما به شما بخشی از این قابلیت ها را آموزش می دهیم. ...

باز کردن یک فایل
اگر آنقدر زمان ندارید که کار خودتان را در یک جلسه به پایان برسانید، میتوانید فایل خودتان را ذخیره کرده و سپس آن را ببندید. پس از ذخیره کردن یک فایل، شما میتوانید بعداً آن را باز کرده و در آن تغییر ایجاد کرده و یا آن را به پایان برسانید. شما در درس 2 یاد گرفتید که چگونه یک فایل را ذخیره کنید. در این درس، شما یاد میگیرید که چگونه فایلی که ذخیره کرده بودید را باز کنید.
تمرین یک
1- برنامه ورد 2007 و یا نسخههای بعدی آن را باز کنید.
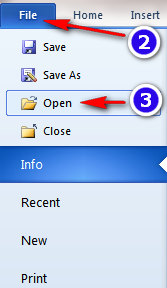
2- بر روی دکمه مایکروسافت آفیس کلیک کنید تا یک منو باز شود. (در صورتی که از نسخههای جدیدتر برنامه مایکروسافت ورد استفاده میکنید، میتوانید به جای کلیک کردن بر روی دکمه مایکروسافت آفیس، برای زبانه File کلیک کنید).
3- بر روی Open کلیک کنید. پنجره باز کردن فایل، باز میشود.
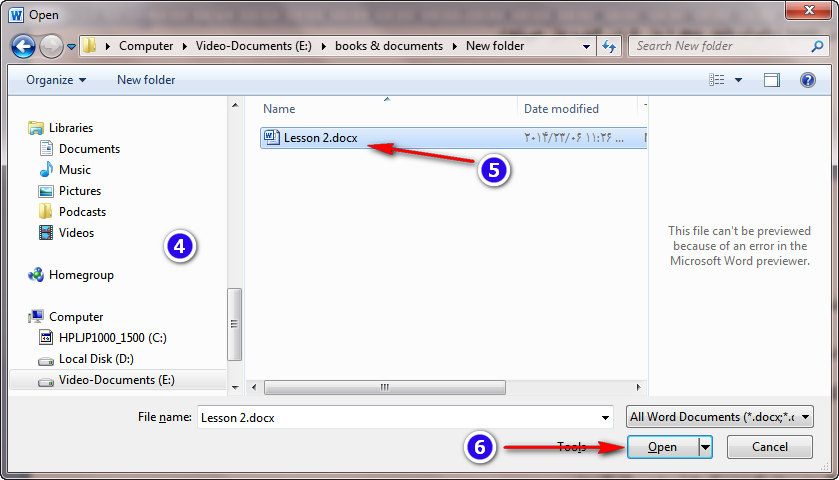
4- با استفاده از لیست سمت چپ، فولدری را که فایل خودتان را در آن ذخیره کرده بودید، مشخص کنید.
5- بر روی فایلی که ذخیره کرده بودید کلیک کنید.
6- برای گزینه Open پنجره کلیک کنید. فایلی که در درس گذشته ایجاد کرده بودید، ظاهر میشود.
روش جایگزین - باز کردن یک فایل به وسیله کلیدها
1- برنامه ورد 2007 و یا نسخههای بعدی آن را باز کنید.
2- از ترتیب Ctrl+O استفاده کنید (به این معنی که کلید کنترل را پایین نگاه داشته و کلید O را فشار دهید) . پنجره باز کردن فایل باز میشود.
3- با استفاده از لیست سمت چپ، فولدری را که فایل خودتان را در آن ذخیره کرده بودید، مشخص کنید.
4- بر روی فایلی که ذخیره کرده بودید کلیک کنید.
5- برای گزینه Open پنجره کلیک کنید. فایلی که در درس گذشته ایجاد کرده بودید، ظاهر میشود.
بریدن (Cut) و جایگذاری کردن (Paste)
شما میتوانید از قابلیت Cut (بریدن) برنامه ورد، برای جدا کردن اطلاعات از سند خودتان استفاده کنید . سپس میتوانید از قابلیت جایگذاری (Paste)، برای جایگذاری اطلاعات جداشده در همان سند و یا جاهای دیگر استفاده کنید. به عبارت دیگر، با استفاده از قابلیت Cut و Paste، شما میتوانید اطلاعات را از یک قسمت سند، به جای دیگر همان سند و یا برنامههای دیگر منتقل کنید. حافظه موقت (Clipboard = کلیپ بورد) برنامه ورد، یک مکان نگهداری اطلاعات است. زمانی که شما چیزی را برش میدهید (Cut میکنید) ، برنامه ورد، آن را در کلیپ بورد خود نگهداری میکند. شما میتوانید اطلاعاتی را که در داخل این حافظه موقت نگهداری میشود، هر چند بار که تمایل داشته باشید، Paste (جایگذاری) کنید.
تمرین دو
بریدن (Cut کردن) به وسیله روبان
1- عبارت زیر را تایپ کنید :
من نمیخواهم از اینجا حرکت کنم. از جایی که هستم رضایت دارم.
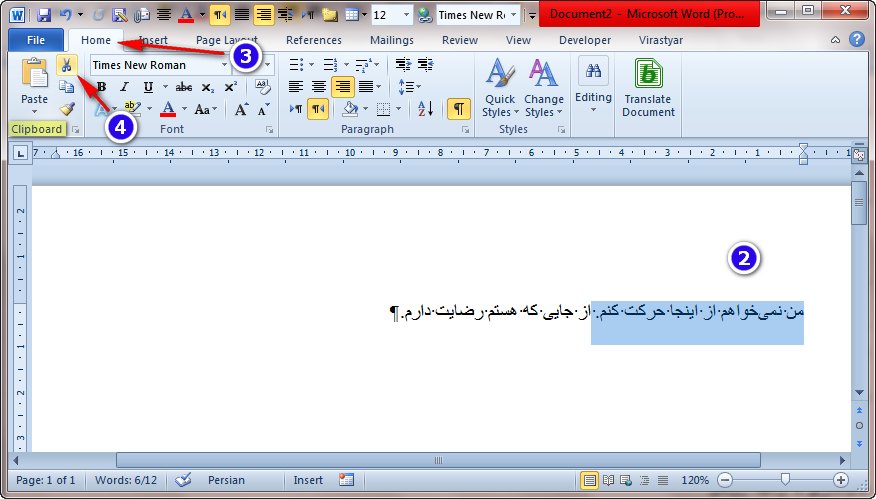
2- عبارت " من نمیخواهم از اینجا حرکت کنم." را انتخاب کنید.
3- زبانه Home را انتخاب کنید.
4- روی گزینه Cut (برش) که شبیه یک قیچی است، از گروه Clipboard کلیک کنید. برنامه ورد، عبارتی که شما انتخاب کرده بودید را بریده و در داخل حافظه موقت (کلیپ بورد) قرار میدهد. الان نوشته شما باید به صورت زیر باشد:
از جایی که هستم رضایت دارم.
جایگذاری (Paste کردن) به وسیله روبان
1- مکاننما را پس از نقطه جمله " از جایی که هستم رضایت دارم" قرار بدهید.
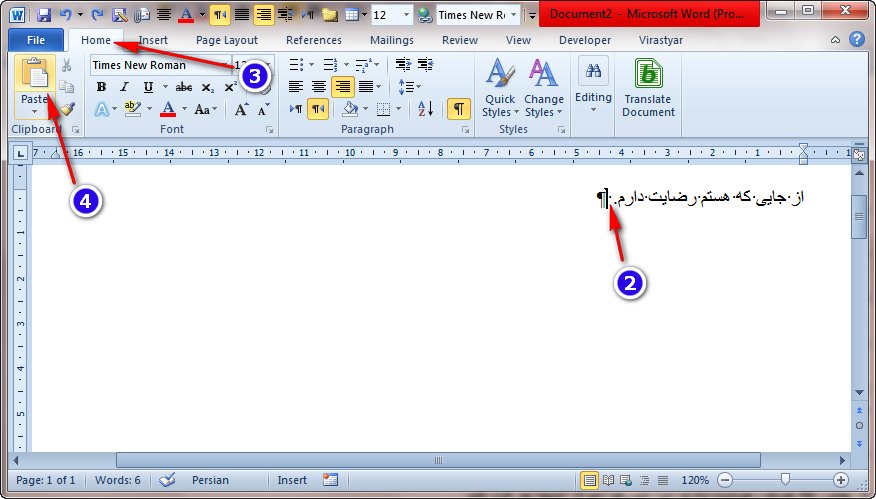
2- دکمه اسپیس را فشار دهید تا یک فاصله بعد از ایجاد شود.
3- زبانه Home را انتخاب کنید.
4- روی دکمه Paste (جاگذاری) در گروه Clipboard که شبیه یک تخته است کلیک کنید. برنامه ورد، نوشتهای که در داخل حافظه موقت قرار دارد را جاگذاری میکند.
نوشته شما الآن باید به صورت زیر باشد:
از جایی که هستم رضایت دارم. من نمیخواهم از اینجا حرکت کنم.
روش جایگزین- برش (Cut کردن) به وسیله منوی مفهومی
1- عبارت زیر را بنویسید:
هوا سرد است. من میخواهم به داخل خانه بروم.
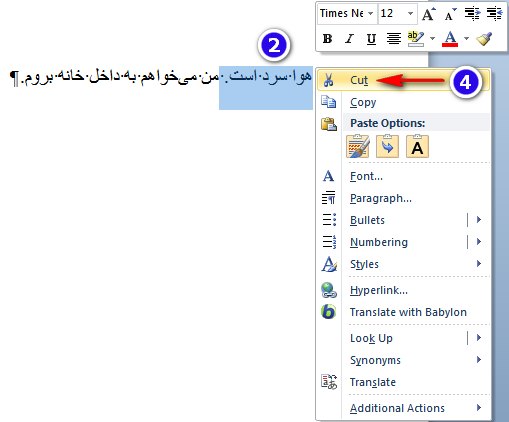
2- عبارت " هوا سرد است. " را انتخاب کنید.
3- کلیک- راست کنید. جعبهابزار کوچک و یک منوی مفهومی ظاهر میشود.
4- از داخل منو، بر روی گزینه Cut کلیک کنید. نوشته شما الان باید به صورت زیر باشد:
من میخواهم به داخل خانه بروم.
روش جایگزین – جایگذاری (Paste کردن) به وسیله منوی مفهومی
1- نشانگر را پس از نقطه جمله " من میخواهم به داخل خانه بروم. " قرار بدهید.
2- بر ایجاد یک فاصله، دکمه اسپیس را فشار بدهید.
3- کلیک-راست کنید. یک جعبهابزار کوچک به همراه یک منوی مفهومی ظاهر میشود.
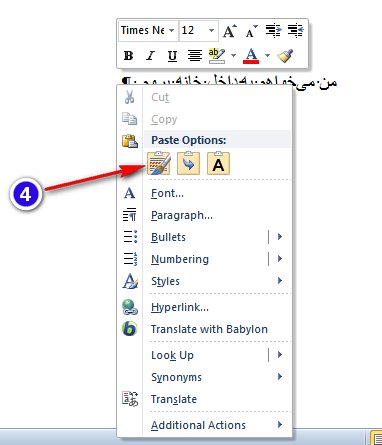
4- بر روی Paste کلیک کنید. نوشته شما الآن باید به صورت زیر باشد :
من میخواهم به داخل خانه بروم. هوا سرد است.
روش جایگزین – برش (Cut کردن) به وسیله کلیدها
عبارت زیر را بنویسید:
هوا سرد است. من میخواهم به داخل خانه بروم.
عبارت " هوا سرد است. " را انتخاب کنید.
Ctrl+X بزنید (یعنی کلید کنترل را پایین نگه داشته و کلید X را فشار بدهید).
نوشته شما الآن باید به صورت زیر باشد:
من میخواهم به داخل خانه بروم.
روش جایگزین- جایگذاری (Paste کردن) به وسیله کلیدها
مکاننما را پس از نقطه عبارت " من میخواهم به داخل خانه بروم." قرار بدهید.
برای ایجاد یک فاصله، کلید اسپیس را فشار دهید.
Ctrl+v بزنید. (یعنی کلید کنترل را پایین نگه داشته و کلید V را فشار دهید.)
عبارت شما الآن باید به صورت زیر باشد:
" من میخواهم به داخل خانه بروم. هوا سرد است."
کپی کردن (Copy) و جایگذاری کردن (Paste)
در برنامه Microsoft Word ، شما میتوانید اطلاعات را از یک قسمت سند کپی کرده و آن را در قسمتهای دیگر سند جاگذاری کنید. به عبارت دیگر، زمانی که شما اطلاعات را در داخل سند وارد میکنید (مثلاً به وسیله تایپ کردن)، اگر بخواهید همان اطلاعات را در جای دیگر استفاده کنید، نیازی ندارد که مجدداً اطلاعات را تایپ کنید. شما به سادگی آن را کپی کرده و در جای جدید جایگذاری میکنید. همانند زمانی که اطلاعات را برش میدادید، برنامه ورد، اطلاعات کپی شده را نیز در حافظه موقت (کلیپ بورد) خود ذخیره میکند.
تمرین سه
کپی کردن (Copy کردن) به وسیله روبان
1- جمله زیر را تایپ کنید:
کپی کردن راحت است. یک بار تایپ و 1000 بار استفاده.
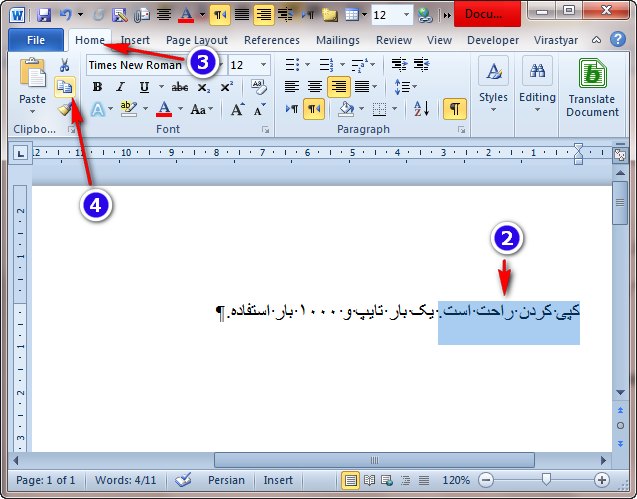
2- عبارت " کپی کردن راحت است. " را انتخاب کنید.
3- زبانه Home را انتخاب کنید.
4- بر روی آیکون Copy در گروه Clipboard کلیک کنید. برنامه ورد، اطلاعاتی را که شما انتخاب کرده بودید را در حافظه موقت خود کپی میکند.
جایگذاری به وسیله روبان
1- مکاننما را پس از نقطه جمله "یک بار تایپ و 1000 بار استفاده." قرار بدهید.
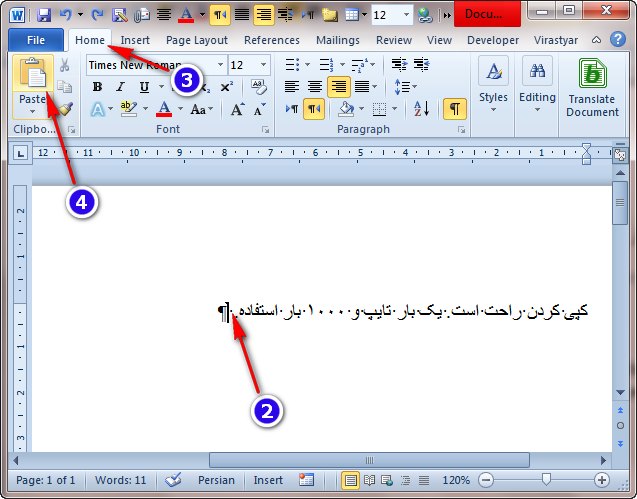
2- برای ایجاد یک فاصله، دکمه اسپیس را فشار بدهید.
3- زبانه Home را انتخاب کنید.
4- بر روی گزینه Paste در گروه Clipboard کلیک کنید. ورد اطلاعاتی را که شما کپی کرده بودید را در محل مکاننما وارد میکند. نوشته شما الآن باید به صورت زیر باشد:
کپی کردن راحت است. یک بار تایپ و 1٬000 بار استفاده. کپی کردن راحت است.
روش جایگزین- کپی کردن (Copy) به وسیله منوی مفهومی
1- عبارت زیر را تایپ کنید.
کپی کردن راحت است. یک بار تایپ و 1000 بار استفاده.
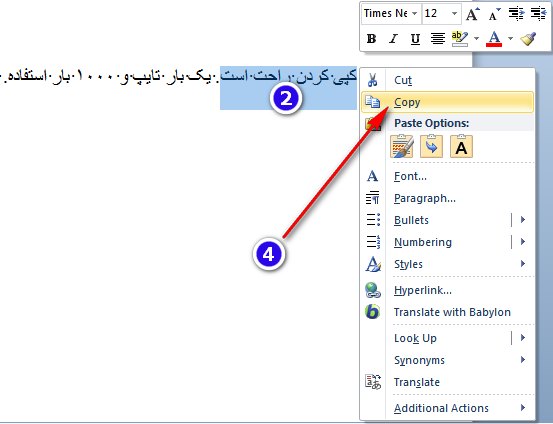
2- عبارت " کپی کردن راحت است. " را انتخاب کنید.
3- کلیکراست کنید. یک جعبهابزار کوچک به همراه یک منوی مفهومی ظاهر میشود.
4- بر روی Copy کلیک کنید. ورد اطلاعاتی را که شما کپی کردید را در داخل حافظه موقت خود قرار میدهد.
روش جایگزین – جایگذاری (Paste) به وسیله منوی مفهومی
1- مکاننما را پس از نقطه جمله "یک بار تایپ و 1000 بار استفاده." قرار بدهید.
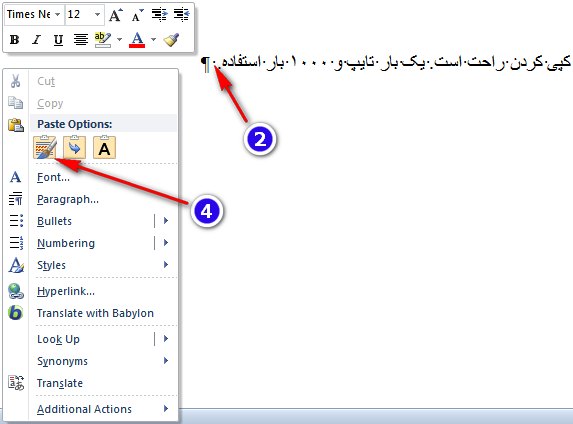
2- برای ایجاد یک فاصله، دکمه اسپیس را فشار بدهید.
3- کلیک-راست کنید. یک منوی مفهومی به همراه جعبهابزار کوچک ظاهر میشود.
4- بر روی گزینه Paste در داخل منو کلیک کنید. ورد اطلاعاتی را که شما کپی کرده بودید را در محل مکاننما جایگذاری میکند. نوشته شما الآن باید به صورت زیر باشد:
کپی کردن راحت است. یک بار تایپ و 1٬000 بار استفاده. کپی کردن راحت است.
روش جایگزین - کپی کردن به وسیله کلیدها
1- عبارت زیر را تایپ کنید.
2- کپی کردن راحت است. یک بار تایپ و 1000 بار استفاده.
3- عبارت " کپی کردن راحت است. " را انتخاب کنید.
4- Ctrl+C را فشار بدهید (یعنی کلید کنترل را پایین نگه داشته و کلید C را فشار دهید.)
روش جایگزین - جایگذاری به وسیله کلیدها
1- نشانگر را پس از نقطه جمله "یک بار تایپ و 1٬000 بار استفاده." قرار بدهید.
3- برای ایجاد یک فاصله، کلید اسپیس را فشار دهید.
3- Ctrl+V را بزنید . عبارت شما الآن باید به صورت زیر باشد:
کپی کردن راحت است. یک بار تایپ و 1٬000 بار استفاده. کپی کردن راحت است.
استفاده از حافظه موقت (کلیپ بورد)
همان طور که شما از دستورات برش (Cut) و کپی (Copy) استفاده میکنید، برنامه ورد اطلاعاتی که شما برش داده و یا کپی کردهاید را طبق زمانبندی آن در داخل کلیپ بورد خود نگهداری میکند. سپس هر زمان که مجدداً شما برش داده و یا کپی میکنید، اطلاعات جدید بر روی اطلاعات قدیمیتر قرار گرفته و آنها را در دستهبندی به پایین میدهد. زمانی که شما از فرمان جایگذاری (Paste) استفاده میکنید، آن موردی که در بالای لیست قرار دارد، به صورت پیشفرض جایگذاری میشود. حافظه موقت میتواند تا 24 آیتم را در خود ذخیره کند. شما میتوانید هر کدام از این 24 آیتمی که در داخل حافظه موقت قرار دارند را با قرار دادن مکاننما در نقطه مورد نظر، نمایش دادن پنجره کلیپ بورد، و سپس کلیک کردن بر روی آن آیتم، جایگذاری کنید.
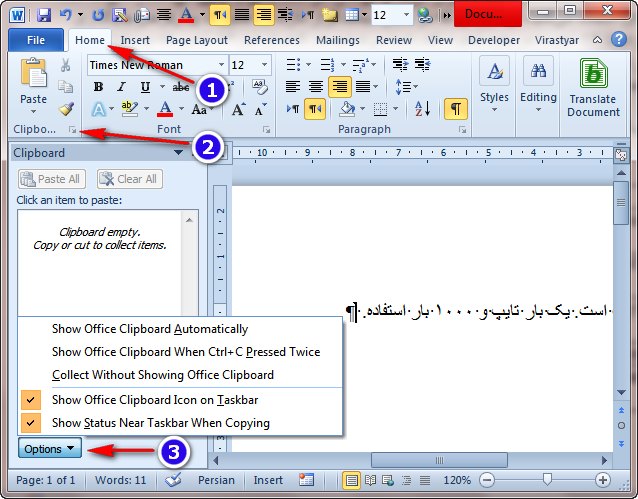
پنجره Clipboard دارای یک گزینه تنظیمات است. شما میتوانید با کلیک کردن بر روی آن گزینه تنظیمات، گزینههای حافظه موقت را که در جدول زیر آورده شده است تنظیم کنید.
| گزینه | توضیح |
|
Show Office Clipboard Automatically |
زمانی که شما آیتمها را کپی میکنید، حافظه موقت را به صورت اتوماتیک نشان میدهد. |
|
Show Office Clipboard When Ctrl+c Pressed Twice |
زمانی که شما دو بار ترتیب Ctrl+C را فشار دهید، حافظه موقت را به شما نشان میدهد. |
|
Collect Without Showing Office Clipboard |
بدون نمایش پنجره حافظه موقت، اطلاعات را به داخل حافظه موقت کپی میکند. |
|
Show Office Clipboard Icon on Taskbar |
آیکون حافظه موقت را در نوار وظیفه نمایش میدهد. |
|
Show Status Near Taskbar When Copying |
زمانی که کپی میکنید، تعداد آیتمهایی که کپی شدهاند را در نوار وظیفه نشان میدهد. |
تمرین چهار
استفاده از حافظه موقت
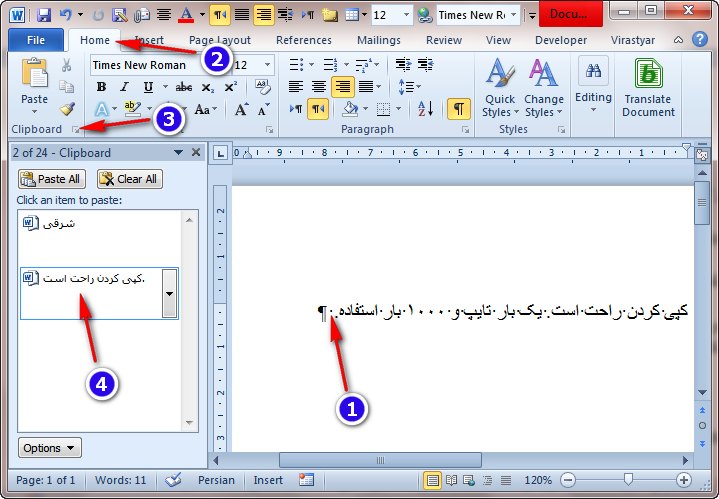
1- مکاننما را در نقطهای که میخواهید نوشته خودتان را در آنجا وارد کنید قرار بدهید.
2- زبانه Home را انتخاب کنید.
3- بر روی دکمه باز کردن پنجره محاورهای حافظه موقت کلیک کنید تا باز شود.
4- بر روی موردی از حافظه موقت که میخواهید وارد سند خودتان کنید کلیک کنید. ورد آن آیتم موجود در حافظه موقت را در نقطه مکاننما وارد سند شما میکند.
ایجاد Auto Text
برش (Cut) و کپی (Copy)، اطلاعات را در داخل حافظه موقت ذخیره میکنند. اطلاعاتی که شما در داخل حافظه موقت نگهداری میکنید، در نهایت از بین خواهد رفت. اگر میخواهید اطلاعات را طوری ذخیره کنید که به صورت دائمی توانایی استفاده مجدد از آنها را داشته باشید، از Auto Text استفاده کنید. Auto Text اطلاعات را برای استفاده مجدد به صورت دائمی ذخیره میکند.
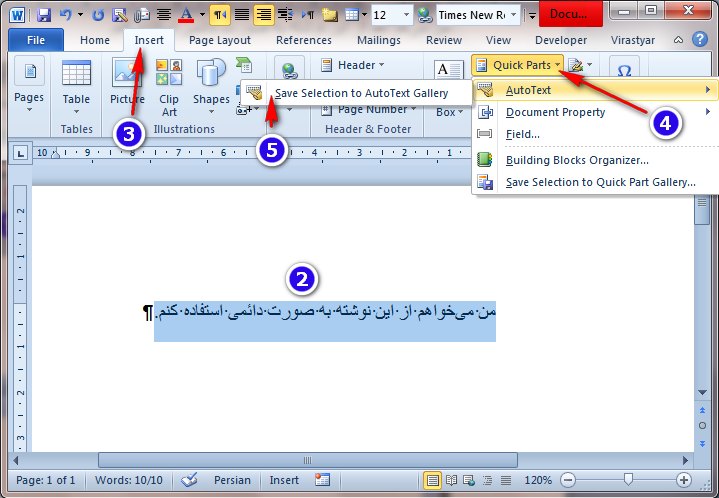
تمرین پنج
ایجاد AutoText
1- عبارت زیر را تایپ کنید:
من میخواهم از این نوشته به صورت دائمی استفاده کنم.
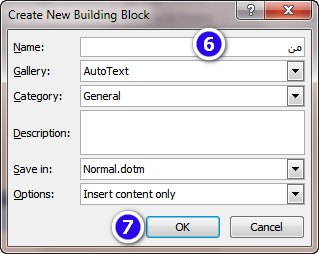
2- عبارت بالا را انتخاب کنید.
3- زبانه Insert را انتخاب کنید.
4- از گروه Text، گزینه Quick Parts را انتخاب کنید. یک منو ظاهر میشود.
5- گزینه Save Selection to Quick Part Gallery را انتخاب کنید. پنجره Create New Building Block ظاهر میشود.
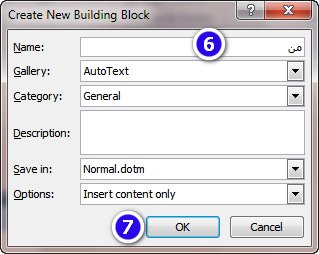
6- برنامه مایکروسافت ورد، یک اسم به شما پیشنهاد میدهد. برای این مثال، اسم "من" را در بخش Name بنویسید.
7- بر روی Ok کلیک کنید، پنجره بسته میشود.
8- برای پاک کردن هایلایت، در هر قسمت از نوشته که میخواهید کلیک کنید.
9- مکاننما را بین نقطه عبارتی که تایپ کرده بودید و نشانگر پاراگراف (¶) قرار بدهید.
10- اسپیس را یک بار فشار بدهید تا یک فاصله ایجاد شود.
11- بنویسید: من
12- کلید F3 را فشار دهید. نوشته شما الآن باید به صورت زیر باشد:
من میخواهم از این نوشته به صورت دائمی استفاده کنم. من میخواهم از این نوشته به صورت دائمی استفاده کنم.
نکته: هر زمان که شما این نوشته را میخواهید، کافی است به سادگی کلمه من را تایپ کرده و کلید F3 را فشار دهید.
پیدا کردن (Find) و جایگزین کردن (Replace)
اگر میخواهید یک کلمه و یا عبارت خاص را در سند خودتان پیدا کنید، میتوانید از فرمان Find (پیدا کردن) استفاده کنید. این فرمان مخصوصاً زمانی که شما با فایلهای بزرگ کار میکنید بسیار سودمند است. اگر میخواهید تمام سند را جستجو کنید، تنها کافی است که فرمان Find را اجرا کنید. اگر میخواهید جستجوی خودتان را به یک منطقه خاص محدود کنید، اول آن منطقه را انتخاب کرده و سپس فرمان جستجو را اجرا کنید.
پس از پیدا کردن کلمات و یا عباراتی که جستجو میکردید، شما میتوانید با استفاده از فرمان Replace (جایگزین کردن)، آنها را با نوشتههای جدید تعویض کنید.
تمرین شش
استفاده از فرمان Find به وسیله روبان
1- عبارت زیر را تایپ کنید:
مجتبی اهل تهران است. او در سمت شرقی شهر زندگی میکند. پسر او به دبیرستان میرود.
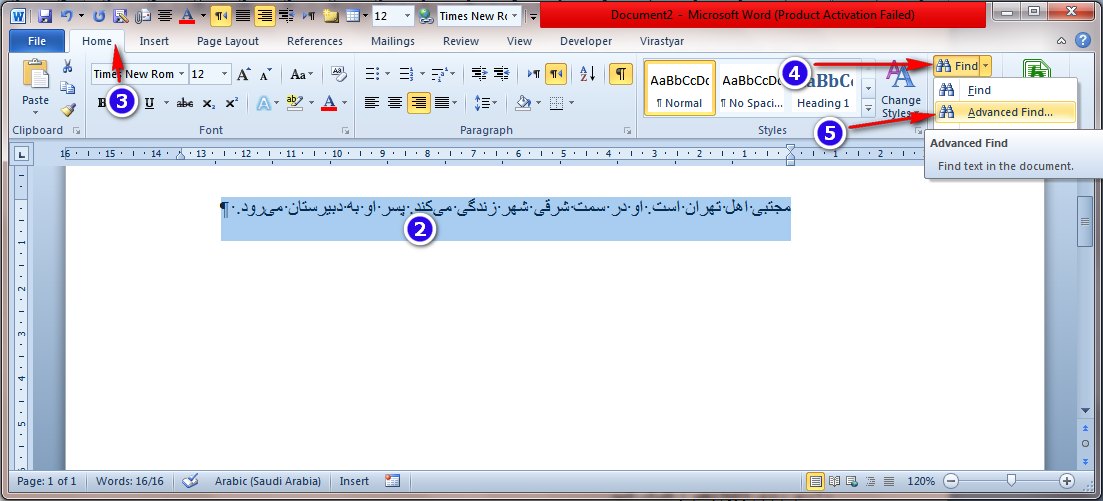
2- جمله بالا را انتخاب کنید.
3- زبانه Home انتخاب کنید.
4- از گروه Editing، و بر روی گزینه Find کلیک کنید. یک منو ظاهر میشود.
5- از منوی ظاهرشده، گزینه Find (Advanced find در نسخههای جدیدتر) را انتخاب کنید. پنجره محاورهای Find and Replace باز میشود.
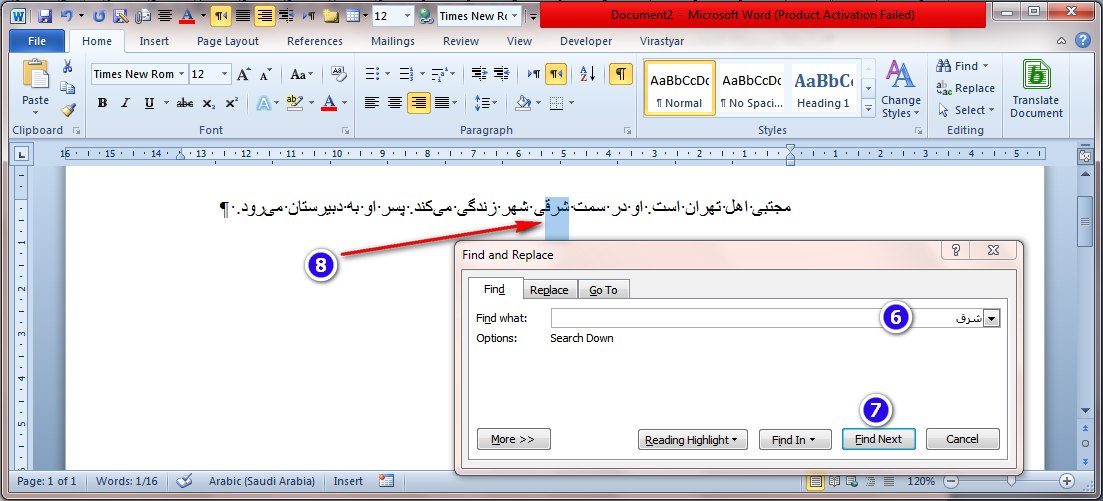
6- کلمه شرق را در بخش Find What تایپ کنید.
7- بر روی Find Next کلیک کنید.
8- همان طور که میبینید، کلمه شرق در شرقی هایلایت میشود.
9- مجدداً بر روی Find Next کلیک کنید. عبارت روبهرو به شما نشان داده میشود: Word has finished searching the selection. Do you want to search the remainder of the document? (ورد جستجو در قسمت انتخابشده را به پایان رساند، آیا میخواهید بقیه سند را نیز جستجو کنید؟)
10- بر روی NO (خیر) کلیک کنید.
11- بر روی Cancel (لغو کردن) کلیک کنید.
روش جایگزین – پیدا کردن به وسیله کلیدها
عبارت " مجتبی اهل تهران است. او در سمت شرقی شهر زندگی میکند. پسر او به دبیرستان میرود. " را انتخاب کنید.
کلیدهای Ctrl+F را فشار دهید (یعنی کلید کنترل را پایین نگه داشته و کلید F را فشار دهید ).
مرحلههای 6 تا 11 بخش بالا را انجام بدهید.
استفاده از Replace (جایگزین کردن ) به وسیله روبان
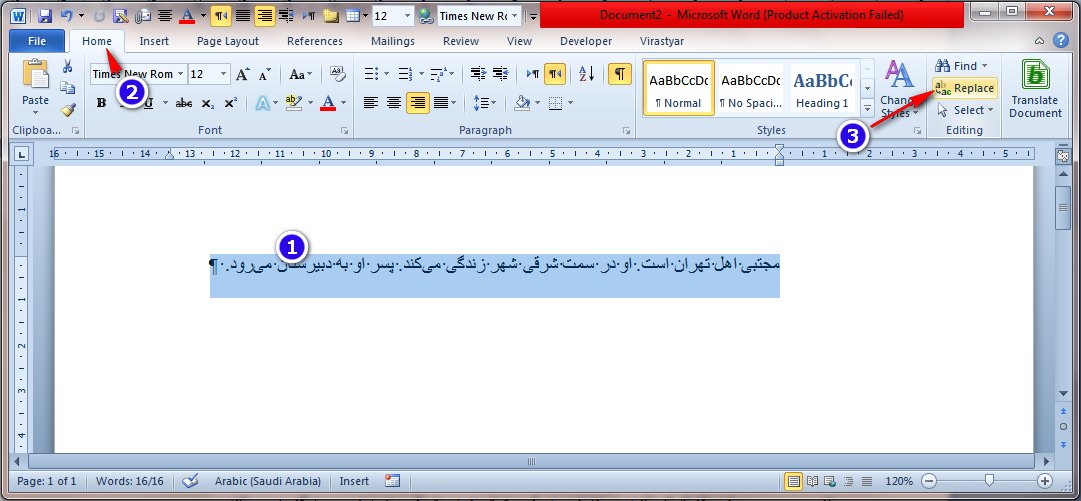
1. جمله " مجتبی اهل تهران است. او در سمت شرقی شهر زندگی میکند. پسر او به دبیرستان میرود." را انتخاب کنید.
2. زبانه Home را انتخاب کنید.
3- گزینه Replace را از گروه Editing انتخاب کنید. پنجره محاورهای Find and Replace باز میشود.
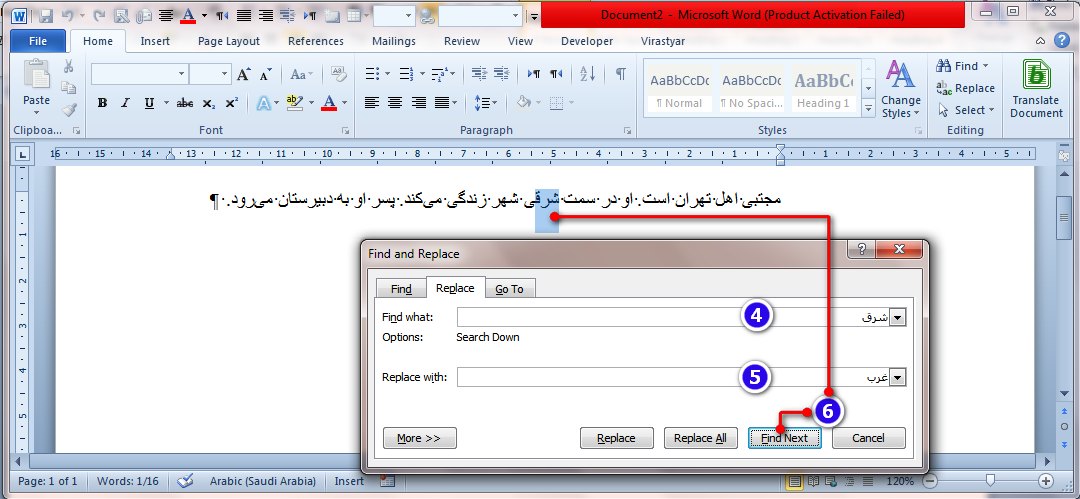
4- در بخش Find what، کلمه شرق را بنویسید .
5- در بخش Replace with، کلمه غرب را بنویسید.
6- بر روی Find Next کلیک کنید. شرق در کلمه شرقی هایلایت میشود.
7- بر روی Replace کلیک کنید . برنامه ورد، قسمت شرق در شرقی را با غرب جایگزین میکند.
8- بر روی Close کلیک کنید. عبارت شما الآن باید به صورت زیر باشد:
مجتبی اهل تهران است. او در سمت غربی شهر زندگی میکند. پسر او به دبیرستان میرود.
روش جایگزین - جایگزین کردن به وسیله کلیدها
جمله "مجتبی اهل تهران است. او در سمت شرقی شهر زندگی میکند. پسر او به دبیرستان میرود." را انتخاب کنید.
Ctrl+H را بزنید (یعنی کلید کنترل را پایین نگه داشته و کلید H را فشار دهید )
مرحلههای 4 به بعد قسمت بالا را دنبال کنید.
تغییر اندازه فونت
یک فونت، یک ست از کاراکترها (نوشتهها) است که در یک طرح حروف ارائه شده است. تمام کاراکترهایی داخل فونت، با همان سبک ساده شبیه به هم ساخته میشوند. در برنامه Microsoft word، شما میتوانید اندازه فونت را تغییر بدهید. در تمرینی که در ادامه میآید، روش تغییر فونت آورده شده است.
تمرین هفت
تغییر اندازه فونت
1. عبارت زیر را تایپ کنید:
اندازه این جمله به راحتی قابلتغییر است.
2. جمله بالا را انتخاب کنید.
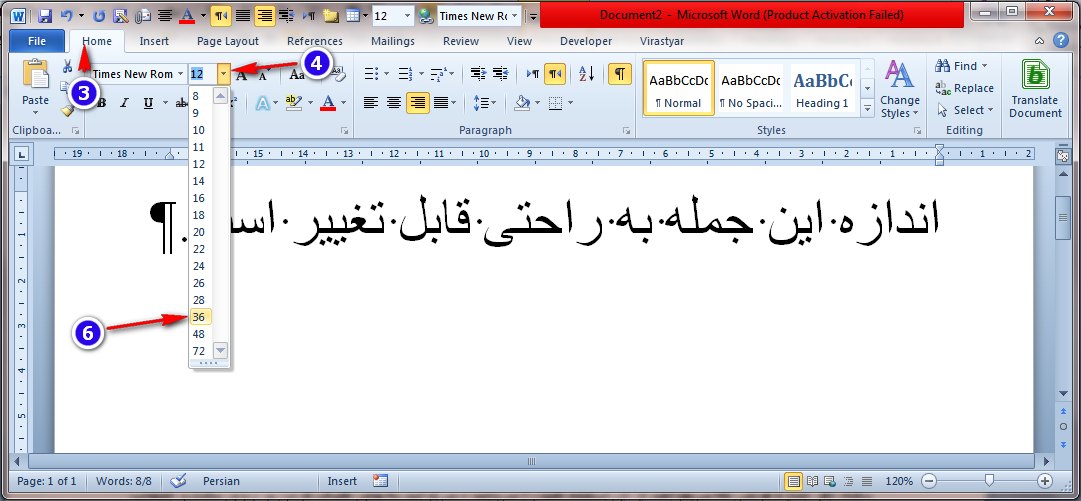
3- زبانه Home را انتخاب کنید.
4- در گروه Font، بر روی مثلث کوچکی که در کنار پنجره اندازه فونت قرار دارد کلیک بکنید. یک منو با اندازههای مختلف فونت ظاهر میشود.
5- با استفاده از جهتهای بالا و یا پایین و یا نشانگر ماوس، اندازههای مختلف فونت را انتخاب کنید (کلیک نکنید فقط حرکت بدهید). همان طور که میبینید، برنامه ورد، یک پیشنمایش زنده از تغییر اندازه نوشته را به شما نشان میدهد.
6- از لیست، 36 را انتخاب کنید.
نکته: اگر اندازه فونتی که میخواهید از آن استفاده کنید را میدانید، میتوانید به جای کلیک کردن بر روی مثلث و انتخاب اندازه، به راحتی آن را در پنجره اندازههای فونت تایپ کنید و سپس اینتر بزنید.
روش جایگزین – تغییر اندازه فونت به وسیله قابلیتهای Grow Font (بزرگ کردن اندازه فونت ) و Shrink Font (کوچک کردن اندازه فونت )
شما میتوانید با کلیک کردن بر روی دکمههای Grow font و Shrink Font ، اندازه فونت نوشته انتخابی خودتان را نیز تغییر بدهید. انتخاب نوشته و سپس کلیک کردن بر روی گزینه Grow font ، باعث میشود که فونت نوشته شما بزرگ تر بشود. انتخاب نوشته و کلیک کردن بر روی گزینه Shrink Font ، باعث میشود که فونت نوشته شما کوچکتر بشود.
1- جمله زیر را بنویسید:
بزرگ کردن کوچک کردن
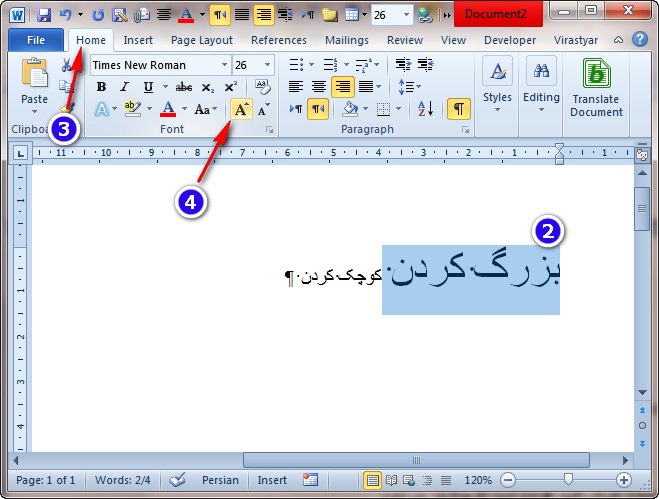
2- بزرگ کردن را انتخاب کنید.
3- زبانه Home را انتخاب کنید.
4- چندین بار بر روی دکمه Grow Font کلیک کنید. فونت شما بزرگتر میشود.
5- کوچک کردن را انتخاب کنید.
6- چندین بار بر روی دکمه Shrink Font کلیک کنید. فونت شما کوچکتر میشود.
تغییر فونت
در برنامه مایکروسافت ورد، شما میتوانید علاوه بر تغییر اندازه فونت، خانواده فونت را نیز عوض کنید. این قابلیت در تمرین زیر آورده شده است.
تمرین هشت
تغییر فونت با استفاده از روبان
1- عبارت زیر را تایپ کنید:
تغییر دادن فونت
2- جمله بالا را انتخاب کنید.
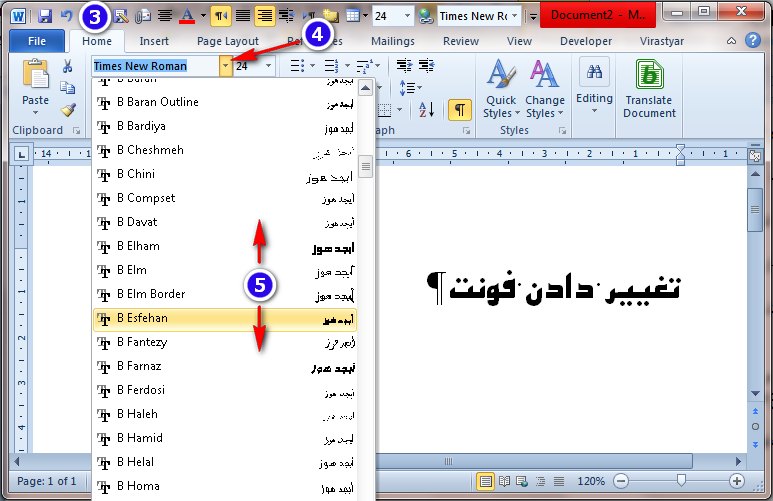
3- زبانه Home را انتخاب کنید.
4- بر روی مثلث کوچکی که در کنار پنجره فونت قرار دارد کلیک کنید. یک منو بازشده و فونت های موجود به شما نشان داده میشوند.
5- مکاننما را بر روی لیست فونت ها حرکت بدهید. برنامه مایکروسافت ورد، یک پیشنمایش زنده از تغییر شکل نوشته شما با تغییر نوع فونت، به شما نشان میدهد.
6- برای انتخاب فونت مورد علاقه خودتان، بر روی اسم آن کلیک کنید.
روش جایگزین - تغییر فونت با استفاده از جعبهابزار کوچک.
1. جمله "تغییر دادن فونت" را انتخاب کنید.
2- کلیکراست کنید. یک جعبهابزار کوچک به همراه یک منو ظاهر میشود.
3- نشانگر ماوس را به داخل جعبهابزار کوچک حرکت بدهید.
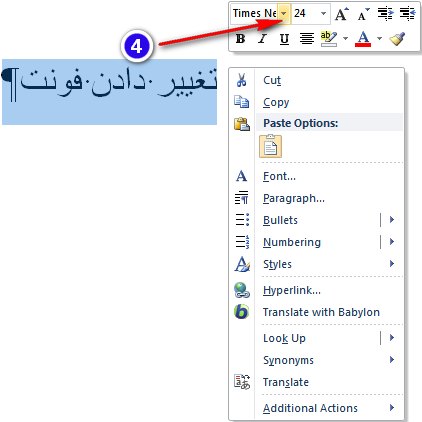
4- بر روی جهتی که در کنار بخش فونت قرار دارد کلیک کنید، یک منو از فونت ها ظاهر میشود.
5- بر روی اسم فونتی که میخواهید کلیک کنید.
ذخیره کردن فایل
این پایان درس 3 است. شما میتوانید فایل خودتان را ذخیره کرده و برنامه ورد را ببندید. برای یادگیری روش ذخیره کردن فایل، درس 2 را ببینید.
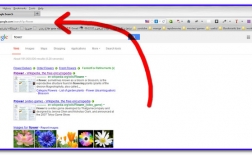



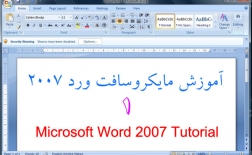
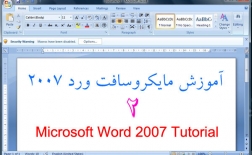





نظر کاربران
کاربر گرامی، لطفاً توجه داشته باشید که این بخش صرفا جهت ارائه نظرات شما درباره ی این مطلب در نظر گرفته شده است. در صورتی که سوالی در رابطه با این مطلب دارید یا نیازمند مشاوره هستید، فقط از طریق تماس تلفنی با بخش مشاوره اقدام نمایید.