 در این مقاله می خوانید
در این مقاله می خوانید
در این درس، قابلیتهای ابتدایی برنامه مایکروسافت ورد 2007 را یاد خواهید گرفت. ...
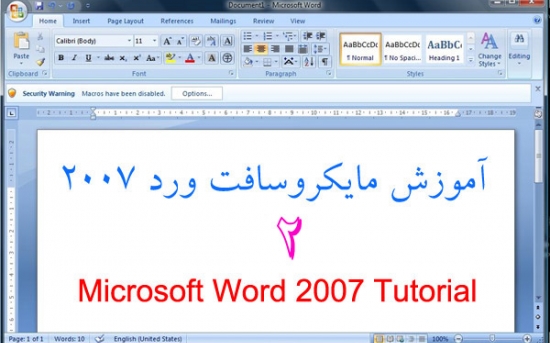
در درس اول، شما با پنجره برنامه مایکروسافت ورد آشنا شدید. الآن برای یادگیری روش ساخت یک سند ورد آماده هستید. در این درس شما با تایپ، استفاده از کلید Backspace، استفاده از کلید Delete، واردکردن نوشته، پر رنگ کردن، زیرخط دار کردن، و موارد مشابه دیگری آشنا خواهید شد. برای شروع کار، برنامه Word 2007 (یا نسخههای بعد از آن) را باز کنید.
تایپ کردن، استفاده از Backspace و Delete
در برنامه مایکروسافت ورد شما با نوشتن سندها آنها را ایجاد میکنید. بهطور مثال، اگر میخواهید یک گزارش ایجاد کنید، برنامه ورد را باز کرده و شروع به تایپ کنید. زمانی که نوشته شما به پایان خط میرسد لازم نیست هیچ کاری برای شروع نوشته در خط بعدی انجام دهید، خود برنامه به شکل خودکار نوشتههای بعدی را به خط بعدی منتقل میکند. اگر میخواهید که یک پاراگراف جدید ایجاد کنید، کلیک Enter را فشار دهید. برنامه مایکروسافت به عنوان شروع پاراگراف یک خط خالی ایجاد میکند. اگر چیزی را اشتباه نوشتید میتوانید نوشته خود را پاک کرده و یا آن را تصحیح کنید.
شما میتوانید برای پاک کردن نوشته خودتان از کلید Backspace استفاده کنید. هر زمان که شما کلید Backspace را فشار میدهید برنامه مایکروسافت ورد حرف قبل از نشانگر شما را پاک میکند. نشانگر جایی است که خط عمودی چشمکزن در آنجا قرار دارد. شما همچنین میتوانید با استفاده از کلید Delete نوشتههای خود را پاک کنید. برای این کار لازم است که در ابتدا نوشته را انتخاب کرده و سپس با فشردن کلید Delete آن را پاک کنید.
تمرین اول : نوشتن (تایپ کردن) و استفاده از Backspace
1. عبارت زیر را تایپ کنید.
علی یک خانه خیلی بزرگ دارد.
2. کلمه دارد را پاک کنید. با استفاده از ماوس و یا کلیدهای جهت، نشانگر را بین . و حرف د وارد کنید.
3- دکمه Backspace را تا زمانی که کلمه دارد به طور کامل پاک می شود فشار دهید.
4- کلمه «میخواهد» را بنویسید. الآن جمله باید به شکل زیر باشد:
علی یک خانه خیلی بزرگ میخواهد.
Delete کردن
1- کلمه «خیلی» را از جملهای که الآن تایپ کردید حذف (Delete) کنید. برای این کار، نشانگر را به پشت حرف خ کلمه «خیلی» منتقل کنید، سپس کلیک شیفت را پایین نگه داشته و جهت سمت چپ را بزنید تا تمام کلمه «خیلی» انتخاب شود.
2- دکمه Delete را فشار دهید. عبارت الآن باید به شکل زیر شده باشد:
علی یک خانه بزرگ میخواهد.
وارد کردن و تایپ روی مطلب (Insert/Overtype)
زمانی که در حال ساخت سند خودتان هستید ممکن است احساس کنید که نیاز به واردکردن نوشته دارید، که به معنی وارد کردن نوشته بین نوشتههای موجود است. بهطور مثال، فرض کنید که نوشته روبرو را تایپ کردهاید: "علی یک خانه بزرگ میخواهد"؛ پس از تایپ کردن آن، تصمیم میگیرید که آن را به شکل جمله "علی یک خانه بزرگ چوبی میخواهد" تغییر دهید. در برنامه ورد، واردکردن کلمه، عبارت، و یا حتی چند پاراگراف، کار راحتی است.
علاوه بر این، ممکن است بخواهید نوشتههای قدیمی را با نوشتههای جدید جایگزین کنید. به طور مثال فرض کنید که عبارت روبهرو را نوشتهاید: "علی یک خانه بزرگ چوبی میخواهد"؛ پس از نوشتن تصمیم میگیرید که آن را به شکل جمله "علی یک خانه بزرگ پیشساخته میخواهد" تغییر دهید. در برنامه ورد، جایگزین کردن نوشته چوبی با پیشساخته نیز کار راحتی است. قبل از اینکه نوشته را وارد کنید و یا بر روی نوشته قبلی چیزی بنویسید باید وضعیتی که درحالحاضر در آن هستید را مشخص کنید. برای این کار میتوانید بر روی نوار وضعیت کلیک-راست کرده و از منوی باز شده، گزینه Overtype را انتخاب کنید. (توضیح کامل در تمرین دو آورده شده است)
پس از این کار، در نوار وضعیت عبارت Overtype به شما نشان داده میشود که میتوانید با کلیک کردن بر روی آن، نوع وضعیت را بین Insert و Overtype تغییر دهید. بهطورکلی، درصورتیکه وضعیت بر روی Insert (یعنی واردکردن نوشته بین نوشتههای موجود) تنظیم شده باشد، اگر شما نشانگر را در یک مکان بین نوشتهها قرار داده و شروع به تایپ کنید، نوشتهها بین متن قبلی قرار میگیرد و چیزی از متن قبلی پاک نمیشود، ولی اگر در حالت Overtype (یعنی تایپ بر روی نوشته قبلی) باشید، نوشتههای جدید بر روی نوشتههای قبلی تایپ شده و آنها را پاک خواهند کرد. وضعیت پیشفرض برنامه ورد، در حالت insert تنظیم شده است.
تمرین دو: قرار دادن دکمه insert/overtype در نوار وضعیت.

1. بر روی نوار وضعیت کلیک-راست کنید.
2. بر روی عبارت Overtype کلیک کنید. دکمه Insert/Overtype در نوار وضعیت ظاهر میشود.
3. اگر عبارت Overtype در نوار وضعیت نشان دادهشده است بر روی آن کلیک کنید تا به حالت Insert بازگردید.
Insert
قبل از شروع، مطمئن باشید که در حالت Insert قرار دارید. ما قصد داریم که کلمه زیبا را بین کلمات «بزرگ» و «میخواهد» وارد کنیم.
1. نشانگر را بعد از فاصله بین کلمات «بزرگ» و «میخواهد» قرار دهید.
2. کلمه «زیبا» را بنویسید.
3. برای ایجاد یک فاصله، کلید Spacebar را فشار دهید.
4. الآن باید جمله بهصورت زیر باشد:
علی یک خانه بزرگ زیبا میخواهد.
Overtype
شما میتوانید در حالت Overtype، بر روی نوشته موجود تایپ کنید (یعنی نوشته کنونی را با نوشته جدید جایگزین کنید).
روی کلمه Insert در نوار وضعیت کلیک کنید، آن کلمه تبدیل به کلمه Overtype میشود.

عوض کردن کلمه «محکم » با «زیبا»:
1. نشانگر را پشت کلمه «زیبا» قرار دهید.
2- کلمه «محکم» را تایپ کنید.
3. الآن جمله باید به شکل زیر باشد:
علی یک خانه بزرگ محکم میخواهد.
نکته: یک روش دیگر برای نوشتن بر روی متنهای قبلی بدون استفاده از حالت Overtype، این است که اول آنها را انتخاب کنید و سپس متن جدید را بنویسید.
پررنگ کردن، زیرخط دار کردن، و با حروف خوابیده نوشتن
زمانی که یک سند را ایجاد میکنید، ممکن است نیاز باشد که با پررنگ کردن (Bold)، زیرخط دار کردن (Underline)، و یا خوابیده نوشتن (Italic) برخی از مطالب، آنها را پراهمیت نشان بدهید. برنامه ورد، تمام این قابلیتها را در اختیار شما قرار میدهد. علاوه بر این، شما میتوانید این قابلیتها را با هم ترکیب کنید، یعنی یک عبارت و یا نوشته خاص را هم پررنگ کرده، هم زیرخط دار کرده، و هم خوابیده بنویسید.
زمانی که میخواهید در برنامه ورد یک کار را انجام دهید معمولاً چند گزینه در اختیار شما قرار دارد. تمرینی که در ادامه میآید به شما یاد میدهد که از چهار روش متفاوت، کار پررنگ کردن، زیرخط دار کردن، و خوابیده نوشتن را انجام دهید: با استفاده از پنجره، ریبون، نوارابزار کوچک، و صفحهکلید.
تمرین 3
نوشتههای زیر را دقیقاً به شکلی که میبینید در برنامه ورد تایپ کنید. بعد از نوشتن هر کدام از خطوط، کلید اینتر را فشار دهید تا یک پاراگراف جدید ایجاد کنید.
پنجره: پررنگ خوابیده زیرخط
ریبون: پررنگ خوابیده زیرخط
نوارابزار کوچک: پررنگ خوابیده زیرخط
صفحهکلید: پررنگ خوابیده زیرخط

صفحه شما باید شبیه صفحهای باشد که در بالا نشان داده شده است.
پررنگ کردن بهوسیله پنجره محاورهای

1. در خطی که با پنجره شروع میشود کلمه پررنگ را انتخاب کنید. برای این کار میتوانید نشانگر را قبل از حرف پ قرار داده، و سپس کلیک Shift را نگه دارید و سپس جهت چپ را بزنید تا کلمه بهطور کامل انتخاب شود.
2- زبانه Home را انتخاب کنید.
3- در گروه فونت، بر روی فعالکننده پنجره محاورهای کلیک کنید. پنجره محاورهای فونت باز میشود.

4- از قسمت Complex Scripts (که مربوط به زبان فارسی میشود)، و از بخش Font Style، گزینه Bold را انتخاب کنید.
5- دکمه Ok را بزنید.
6- برای حذف هایلایت، بر روی هر بخشی از صفحه که میخواهید کلیک کنید. الآن کلمه «پررنگ»، پررنگ شده است.
روش جایگزین: پررنگ کردن بهوسیله ریبون

1- در خطی که با ریبون شروع میشود، کلمه «پررنگ» را انتخاب کنید.
2- زبانه Home را انتخاب کنید.
3- در گروه Font، بر روی دکمه پررنگ B کلیک کنید. شما کلمه «پررنگ» را پررنگ کردید.
نکته: برای کم رنگ کردن نوشته، شما میتوانید کلمه پررنگ شده را انتخاب کرده و مجدداً دکمه B را فشار دهید.
4. در هر جای دیگر صفحه که میخواهید کلیک کنید تا هایلایت از بین برود.
روش جایگزین: پررنگ کردن با نوار ابزار کوچک

1. از خطی که با نوار ابزار کوچک شروع شده است، گزینه پررنگ را انتخاب کنید.
2. کلیک راست کنید، نوار ابزار کوچک ظاهر میشود. (البته اگر با استفاده از ماوس، کلمه را انتخاب کرده باشید، نوار ابزار بدون نیاز به کلیک راست کردن ظاهر میشود و فقط کافی است که کمی نشانگر موس را به سمت بالا و راست کلمه انتخاب شده حرکت دهید)
3- از نوار ابزار باز شده، گزینه B را انتخاب کنید. با این کار، کلمه «پررنگ»، پررنگ میشود.
روش جایگزین: پررنگ کردن بهوسیله صفحهکلید
1. در خطی که با صفحهکلید شروع میشود، کلمه «پررنگ» را انتخاب کنید.
2- ترکیب Ctrl+b را استفاده کنید (یعنی کلید Ctrl را پایین نگه داشته و دکمه b صفحهکلید را فشار دهید.)
نکته: برای کم رنگ کردن نوشته، آن را انتخاب کنید و مجدداً از ترکیب Ctrl+b استفاده کنید. علاوه بر این، شما میتوانید برای حذف تمام فرمتها از نوشته، پس از انتخاب آن، از ترکیب Ctrl+spacebar استفاده کنید. (یعنی کلید کنترل را نگه داشته و دکمه spacebar که بزرگترین دکمه صفحهکلید است را فشار بدهید).
3- برای پاک کردن هایلایت، در هر جای صفحه که میخواهید کلیک کنید.
خوابیده نوشتن حروف با استفاده از پنجره محاورهای

1. از خطی که با کلمه پنجره شروع میشود، کلمه خوابیده را انتخاب کنید. برای این کار میتوانید نشانگر را قبل از حرف خ قرار داده و سپس کلید شیفت را پایین نگه دارید و جهت سمت چپ را بزنید تا کل کلمه هایلایت شود.
2. زبانه Home را انتخاب کنید.
3. بر روی دکمه باز کردن پنجره محاورهای کلیک کنید. پنجره محاورهای فونت باز میشود.

4. از قسمت Complex Scripts (که مربوط به زبان فارسی میشود)، و از بخش Font Style، گزینه Italic را انتخاب کنید.
5. برای بستن پنجره محاورهای فونت، بر روی Ok کلیک کنید.
6. برای پاک کردن هایلایت، در هر جایی از صفحه کلیک کنید. شما کلمه «خوابیده» را خوابیده نوشتید.
روش جایگزین، خوابیده نوشتن بهوسیله ریبون

1- در خطی که با ریبون شروع میشود، کلمه «خوابیده» را انتخاب کنید.
2- زبانه Home را انتخاب کنید.
3- در گروه Font، بر روی دکمه خوابیده I کلیک کنید. شما کلمه «خوابیده» را خوابیده نوشتید.
نکته: برای از بین بردن حالت خوابیده، شما میتوانید کلمه «خوابیده» نوشته شده را انتخاب کرده و مجدداً دکمه I را فشار دهید.
4. در هر جای دیگر صفحه که میخواهید کلیک کنید تا هایلایت از بین برود.
روش جایگزین: خوابیده نوشتن با نوار ابزار کوچک

1. از خطی که با نوار ابزار کوچک شروع شده است، کلمه «خوابیده» را انتخاب کنید.
2. کلیک راست کنید، نوار ابزار کوچک ظاهر میشود. (البته اگر با استفاده از ماوس، کلمه را انتخاب کرده باشید، نوار ابزار بدون نیاز به کلیک راست کردن ظاهر میشود و فقط کافی است که کمی نشانگر موس را به سمت بالا و راست کلمه انتخاب شده حرکت دهید)
3- از نوار ابزار کوچک باز شده، گزینه I را انتخاب کنید. با این کار، کلمه «خوابیده»، خوابیده نوشته میشود.
روش جایگزین: خوابیده نوشتن به وسیله صفحهکلید
1. در خطی که با صفحهکلید شروع میشود، کلمه «خوابیده» را انتخاب کنید.
2- ترکیب Ctrl+I را استفاده کنید (یعنی کلید Ctrl را پایین نگه داشته و دکمه I در صفحهکلید را فشار دهید.)
نکته: برای از بین بردن حالت خوابیده، آن را انتخاب کنید و مجدداً از ترکیب Ctrl+I استفاده کنید. علاوه بر این، شما میتوانید برای حذف تمام فرمتها از نوشته، پس از انتخاب آن، از ترکیب Ctrl+spacebar استفاده کنید. (یعنی کلید کنترل را نگه داشته و دکمه spacebar که بزرگترین دکمه صفحهکلید است را فشار بدهید).
3- برای پاک کردن هایلایت، در هر جای صفحه که میخواهید کلیک کنید.
زیرخط دار کردن حروف با استفاده از پنجره محاورهای

1. از خطی که با کلمه پنجره شروع میشود، کلمه «زیرخط» را انتخاب کنید. برای این کار میتوانید نشانگر را قبل از حرف ز قرار داده و سپس کلید شیفت را پایین نگه دارید و جهت سمت چپ را بزنید تا کل کلمه هایلایت شود.
2. زبانه Home را انتخاب کنید.
3. بر روی دکمه باز کردن پنجره محاورهای کلیک کنید. پنجره محاورهای فونت باز میشود.

4. از قسمت Complex Scripts (که مربوط به زبان فارسی میشود)، و از بخش Underline Style، نوع خطی که میخواهید برای زیر نوشته استفاده کنید را انتخاب کنید.
5. برای بستن پنجره محاورهای فونت، بر روی Ok کلیک کنید.
6. برای پاک کردن هایلایت، در هر جایی از صفحه کلیک کنید. شما کلمه «زیرخط» را زیرخط دار کردید.
روش جایگزین، زیرخط دار کردن بهوسیله ریبون

1- در خطی که با ریبون شروع میشود، کلمه «زیرخط» را انتخاب کنید.
2- زبانه Home را انتخاب کنید.
3- در گروه Font، بر روی دکمه زیرخط U کلیک کنید. شما کلمه «زیرخط» را زیرخط دار کردید.
نکته: برای انتخاب انواع دیگر خطوط برای زیر نوشته، روی مثلث کوچکی که در سمت راست گزینه U قرار دارد کلیک کرده و نوع خط مورد نظر خودتان را انتخاب کنید.
نکته: برای از بین بردن خط زیر نوشته، شما میتوانید کلمه زیرخط دار شده را انتخاب کرده و مجدداً دکمه U را فشار دهید.
4. در هر جای دیگر صفحه که میخواهید کلیک کنید تا هایلایت از بین برود.
روش جایگزین: زیرخط دار کردن با نوار ابزار کوچک

1. از خطی که با نوار ابزار کوچک شروع شده است، کلمه «زیرخط» را انتخاب کنید.
2. کلیک راست کنید، نوارابزار کوچک ظاهر میشود. (البته اگر با استفاده از ماوس کلمه را انتخاب کرده باشید، نوار ابزار بدون نیاز به کلیک راست کردن ظاهر میشود و فقط کافی است که کمی نشانگر موس را به سمت بالا و راست کلمه انتخاب شده حرکت دهید)
3- از نوار ابزار کوچک باز شده، گزینه U را انتخاب کنید. با این کار، کلمه «زیرخط»، زیرخط دار میشود.
روش جایگزین: زیرخط دار کردن به وسیله صفحهکلید
1. در خطی که با صفحهکلید شروع میشود، کلمه «زیرخط» را انتخاب کنید.
2- ترکیب Ctrl+U را استفاده کنید (یعنی کلید Ctrl را پایین نگه داشته و دکمه U در صفحهکلید را فشار دهید.)
نکته: برای از بین بردن حالت زیرخط، آن را انتخاب کنید و مجدداً از ترکیب Ctrl+U استفاده کنید. علاوه بر این، شما میتوانید برای حذف تمام فرمتها از نوشته، پس از انتخاب آن، از ترکیب Ctrl+spacebar استفاده کنید. (یعنی کلید کنترل را نگه داشته و دکمه spacebar که بزرگترین دکمه صفحهکلید است را فشار بدهید).
3- برای پاک کردن هایلایت، در هر جای صفحه که میخواهید کلیک کنید.
ذخیره کردن فایل و بستن برنامه
اگر میخواهید از سند خود بعداً استفاده کنید، باید آن را ذخیره کنید. برای این کار، میتوانید از گزینه Save در منوی برنامه و یا از ترکیب Ctrl+S استفاده کنید. اگر برای اولین بار است که سند خودتان را ذخیره میکنید، پنجره Save As باز خواهد شد که از شما، نام جدید سند، و آدرس ذخیره کردن آن پرسیده میشود. ولی اگر قبلاً سند خودتان را ذخیره کرده اید، استفاده از ترکیب Ctrl+S، تغییرات دادهشده را بر روی همان فایل از قبل ذخیره شده ذخیره خواهد کرد.

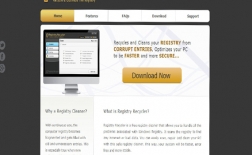
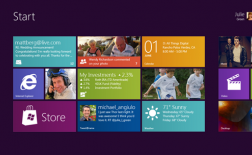







نظر کاربران
کاربر گرامی، لطفاً توجه داشته باشید که این بخش صرفا جهت ارائه نظرات شما درباره ی این مطلب در نظر گرفته شده است. در صورتی که سوالی در رابطه با این مطلب دارید یا نیازمند مشاوره هستید، فقط از طریق تماس تلفنی با بخش مشاوره اقدام نمایید.