 در این مقاله می خوانید
در این مقاله می خوانید
آموزش برنامه مایکروسافت ورد (Ms Word 2007) ویژه مبتدیان - 1 در این آموزش، شما به سادگی با برنامه ورد و توانایی ها و قابلیت های آن آشنا شده و روش کار با آن را یاد میگیرید. ...
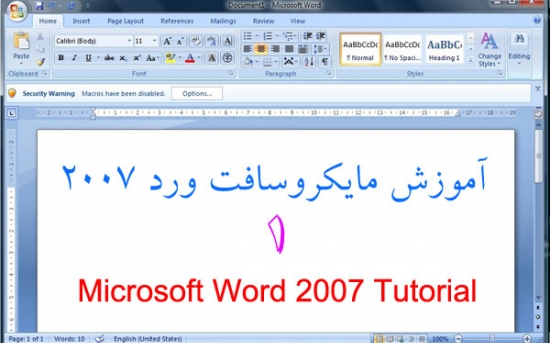
درس 1: آشنایی با مایکروسافت ورد 2007 برای ویندوز
این آموزش برای برنامهی مایکروسافت ورد 2007 (Microsoft Word 2007) نوشته شده است، البته اطلاعات آورده شده در این آموزش، برای نسخههای بالاتر نیز بهراحتی قابلاستفاده و تطبیق است.
برنامه مایکروسافت ورد (MS Word)، یک نرمافزار پردازش کلمه است. شما میتوانید از آن برای نوشتن انواع نامهها، گزارشها، و اسناد دیگر استفاده کنید. در این مقاله شما اصول اولیه برنامه مایکروسافت ورد 2007 را یاد میگیرید. اگرچه این آموزش برای افراد تازهکار با کامپیوتر ایجاد شده است، ولی از آنجا که مایکروسافت ورد 2007 خیلی با نسخههای قبلی Microsoft Word تفاوت دارد ، ممکن است حتی برای کاربران باتجربه نیز مفید باشد.
در این درس شما با پنجره ورد آشنا میشوید. شما از این پنجره برای تعامل با برنامه ورد استفاده خواهید کرد. برای شروع این درس، برنامه ورد 2007 (و یا نسخههای بالاتر) خودتان را بازکنید. پنجره مایکروسافت ورد ظاهرشده و صفحهای که شبیه عکس زیر است، به شما نشان داده میشود.
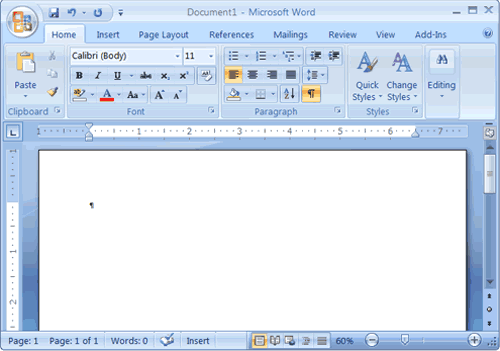
توجه: احتمالاً صفحه شما، دقیقاً شبیه صفحه نشان داده در عکس بالا نباشد. در ورد 2007، شکل نمایش پنجره، به اندازه پنجره، اندازه مانیتور، و وضوحی (رزولوشن) که مانیتور شما بر روی آن تنظیم شده است، بستگی دارد. وضوح، مشخص میکند که مانیتور کامپیوتر شما چه مقدار اطلاعات را میتواند نمایش دهد. اگر شما از وضوح پایین استفاده کنید، اطلاعات کمتری در صفحهنمایش شما جای خواهد گرفت، اما اندازه متن و تصاویر بزرگتر نشان داده خواهد شد. اگر از وضوح بالاتری استفاده کنید، اطلاعات بیشتری در صفحهنمایش شما نشان داده خواهد شد، ولی اندازه نوشتهها و عکسها کوچکتر خواهد بود.
دکمه مایکروسافت آفیس

در گوشه بالای سمت چپ پنجره ورد 2007، دکمه مایکروسافت آفیس قرار گرفته است. با کلیک بر روی این دکمه، یک منو ظاهر میشود. شما میتوانید از این منو برای ایجاد یک فایل جدید، باز کردن یک فایل موجود، ذخیره کردن یک فایل، و انجام بسیاری از کارهای دیگر استفاده کنید.
نکته: در نسخههای بالاتر برنامه مایکروسافت ورد، این دکمه حذف شده و منوی سابق جایگزین آن شده است.
نوارابزار دسترسی سریع
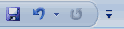
در کنار دکمه مایکروسافت آفیس، نوارابزار دسترسی سریع قرار دارد. نوارابزار دسترسی سریع، دسترسی سریع به دستوراتی که شما غالباً از آنها استفاده میکنید را برای شما ساده می کند. بهطور پیشفرض، دستورات ذخیره (Save)، واگرد (Undo)، و ازنو (Redo)، در نوارابزار دسترسی سریع وجود دارند. شما میتوانید از ذخیره برای ذخیره کردن فایل خود، از واگرد (Undo) برای عقبگرد از کار/کارهایی که انجام دادهاید، و از ازنو (Redo) برای اِعمال مجدد کارهایی که بهوسیله فرمان واگرد، آنها را غیرفعال کرده بودید استفاده کنید.
نوار عنوان

نوار عنوان، در کنار نوارابزار دسترسی سریع قرار گرفته است. نوار عنوان، عنوان سندی که شما در حال حاضر بر روی آن کار میکنید را نمایش میدهد. ورد برای اولین سند جدیدی که شما باز میکنید، عنوان Document1 را در نظر میگیرد. همانطور که شما اسناد جدید دیگری را باز میکنید، ورد با افزایش عدد آنها، آنها را بهصورت پیدرپی نامگذاری میکند. وقتیکه شما سند خود را ذخیره کنید، در واقع یک نام جدید به آن سند اختصاص میدهید.
روبان | Ribbon
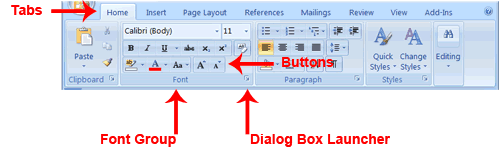
شما برای دستور دادن به مایکروسافت ورد، از فرمانها استفاده میکنید. در مایکروسافت ورد 2007، روبان جایی است که شما برای صدور دستورات، معمولاً به آن مراجعه خواهید کرد. روبان در نزدیکی بالای صفحهنمایش، و در زیر نوارابزار دسترسی سریع قرار گرفته است. در بالای روبان چند زبانه وجود دارد؛ کلیک کردن بر روی هر زبانه، چند گروه فرمان مرتبط با آن زبانه را نشان میدهد. در هر گروه، دکمههای فرمان مرتبط با آن گروه قرار گرفته است. شما برای اجرای دستورات، و یا دسترسی به منوها و جعبههای محاورهای، بر روی دکمهها کلیک میکنید. علاوه بر این، ممکن است یک دکمه باز کردن جعبه محاورهای خاص (Dialog Box Launcher)، در گوشه پایین سمت راست بعضی از گروهها وجود داشته باشد. با کلیک بر روی این دکمه یک جعبه محاورهای باز خواهد شد که دستورات اضافی مربوط به آن گروه را در اختیار شما قرار میدهد.
خطکش

خطکش در زیر روبان قرار دارد.
شما میتوانید از خط کش برای تغییر سریع فرمت سند خودتان استفاده کنید. اگر خطکش شما قابلرؤیت نیست، مراحل ذکرشده در اینجا را دنبال کنید:
1. برای انتخاب زبانه View، بر روی آن کلیک کنید.
2. از گروه Show/Hide (اسم گروهها در زیر آنها نمایش داده شده است)، تیک پشت گزینه Ruler را بزنید. با این کار، خطکش در زیر روبان ظاهر میشود.
منطقه نوشتن متن
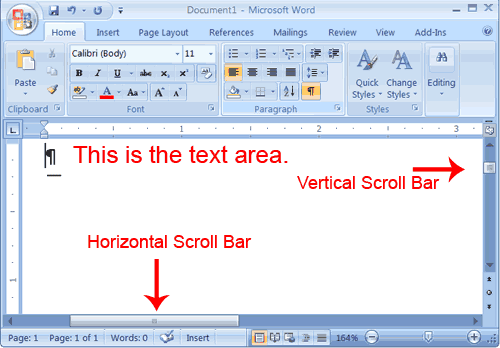
درست در زیر خط کش، یک منطقه بزرگ به نام منطقه متن قرار گرفته است. منطقه متن، جایی است که شما متن خودتان را در آن مینویسید. خط عمودی چشمک زدن در گوشه بالای سمت چپ منطقه متن، مکاننمای شما است. این خط، محل درج نوشتههای شما را نشان میدهد. زمانی که شما چیزی مینویسید، نوشتههای شما در محل مکاننما آشکار خواهد شد.
میلههای پیمایش عمودی و افقی (Scroll Bars)
میلههای پیمایش (نوار اسکرول) عمودی و افقی، این امکان را برای شما فراهم میکنند که بهراحتی با درگ کردن (یعنی با ماوس بر روی آنها کلیک چپ کرده و کلیک را رها نکنید و سپس ماوس را حرکت بدهید) ماوس خود بر روی آنها، به سمت بالا و پایین و چپ و راست سند خودتان حرکت کنید. نوار اسکرول عمودی، در سمت راست پنجره ورد واقع شده است. نوار اسکرول افقی، در بالای نوار وضعیت (status bar) قرار گرفته است. برای حرکت به بالا و پایین سند خود روی میلههای پیمایش کلیک کنید و نوار پیمایش عمودی را به بالا یا پایین حرکت دهید. برای حرکت به جلو و عقب سند خود، بر روی نوار اسکرول افقی کلیک کرده و ماوس را به سمت راست یا چپ حرکت دهید. البته لازم به ذکر است که اگر عرض سند شما، متناسب با صفحهنمایش شما باشد، شما نوار اسکرول افقی را نخواهید دید.
نوار وضعیت
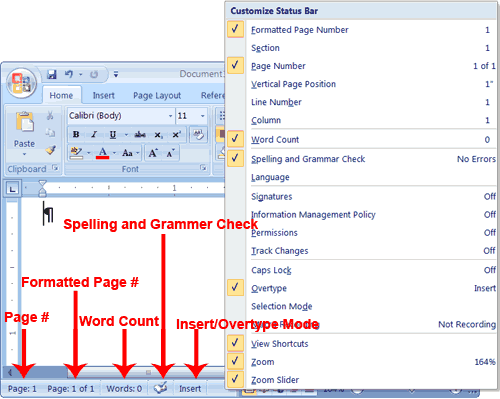
نوار وضعیت در پایینترین قسمت پنجره شما ظاهر میشود و اطلاعاتی همانند شماره صفحه کنونی، و تعداد کل کلمات سند را در اختیار شما قرار میدهد. اگر میخواهید اطلاعات نمایش دادهشده در نوار وضعیت را برای خودتان شخصیسازی کنید، روی آن کلیک-راست کرده و از منوی بازشده، گزینههای موردنظر خودتان را انتخاب کنید. علامت تیک کنار یک آیتم در منوی بازشده، نشان میدهد که آن گزینه در حال حاضر انتخاب شده و در نوار وضعیت شما نشان داده میشود. برای غیرفعال کردن هرکدام از گزینههای فعال، بر روی آنها کلیک کنید.
آشنایی با شیوه های نمایشهای سند (Documents View)
در ورد 2007، شما میتوانید سند خود را در یکی از پنج حالت نمایشی، نمایش دهید: پیشنویس (Draft)، طرحبندی وب (Web Layout)، طرحبندی چاپ (Print Layout)، خواندن تمام صفحه (Full Screen Reading)، و یا نمای کلی (Outline).
نمایش پیشنویس (Draft View)
این شیوه نمایش، یکی از متداولترین روشهای نمایش صفحات ورد است. شما با استفاده از نمایش پیشنویس میتوانید بهسرعت سند خود را ویرایش کنید.
طرحبندی وب (Web Layout)
طرحبندی وب، این امکان را برای شما فراهم میکند که سند خودتان را، همانطوری که در یک مرورگر اینترنتی همانند اینترنت اکسپلورر ظاهر میشود، مشاهده کنید.
طرحبندی چاپ (Print Layout)
در شیوه نمایش طرحبندی چاپ، سند شما همانطور که چاپ خواهد شد نمایش داده میشود.
خواندن تمام صفحه (Full Screen Reading)
خواندن تمام صفحه، صفحهنمایش شما را فرمت کرده و خواندن سند را برای شما خیلی راحتتر میکند.
نمای کلی (Outline)
نمای کلی، سند را در قالب نمای کلی نشان میدهد. شما میتوانید سرفصلها را بدون متن نمایش دهید. اگر یک سرفصل را حرکت بدهید، نوشته همراه آن نیز حرکت خواهد کرد.
شما باید برای این دروس، از شیوه نمایش پیشنویس استفاده کنید. قبل از اینکه مطالب بعدی را بخوانید، برای مطمئن شدن از اینکه در حالت نمایشی پیشنویس قرار دارید، به شیوه زیر عمل کنید:
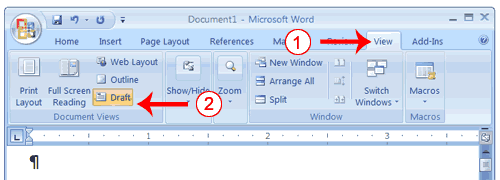
1. بر روی زبانه View کلیک کنید.
2. از گروه Document Views، گزینه Draft را انتخاب کنید. با این کار، یک رنگ نارنجی که نشاندهنده انتخاب شدن آن است، به دور آن ظاهر خواهد شد. البته در نوار وضعیت نیز می توانید این گزینه را در کنار بخش سطح بزرگنمایی (zoom level) که سطح بزرگنمایی سند شما را نشان می دهد انتخاب کنید.
کلیک کردن
در طول این درس و درسهای بعدی، از شما خواسته خواهد شد که بر روی یک آیتم کلیک کنید و یا یک زبانه را انتخاب کنید. وقتیکه از شما خواسته میشود کلیک کنید:
1. نشانگر ماوس را بر روی آن آیتم قرار بدهید.
2. دکمه سمت چپ ماوس را یکبار فشار دهید. (کلیک-چپ)
اگر از شما خواسته شد که بر روی یک آیتم، دابل-کلیک کنید:
1. نشانگر ماوس را بر روی آن آیتم قرار بدهید.
2. بهسرعت دکمه سمت چپ ماوس خود را دو بار فشار دهید.
اگر از شما خواسته شد که کلیک-راست کنید:
1. نشانگر ماوس را بر روی آن آیتم قرار بدهید.
2. دکمه راست ماوس خود را فشار دهید.
اگر از شما خواسته شد که یک زبانه را انتخاب کنید، بر روی آن زبانه کلیک-چپ کنید.
شناخت کاراکترهایی که چاپ نمیشوند:
برخی از کاراکترها که با نام کاراکترهای چاپ نشونده (nonprinting caharacters) شناخته میشوند، چاپ نشده و در سند چاپ شده شما ظاهر نخواهند شد، ولی بر روی آرایش سند شما تأثیر میگذارند. شما میتوانید انتخاب کنید زمانی که در حال نوشتن متن خودتان هستید، این کاراکترها را ببینید و یا اینکه آنها را بهصورت نامرئی باقی بگذارید. برای اهداف این آموزش، لازم است که بتوانید آنها را ببینید. در جدول زیر بیشتر آنها نشان داده شدهاند:
-
کاراکتر نشان دهنده:
→ و یا ← یک Tab (دکمه Tab در صفحهکلید)
. یک فاصله (دکمه Spacebar در صفحهکلید)
¶ پایان پاراگراف
Hidden نوشته مخفی
برای دیدن کاراکترهای چاپ نشونده:

1- زبانه Home را انتخاب کنید.
2. بر روی دکمه ¶ در گروه Paragraph کلیک کنید. زمانی که آن انتخاب شده باشد، یک مستطیل رنگی با رنگ مخالف، به دور آن ظاهر خواهد شد.
ایجاد داده نمونه و انتخاب متن
اگر شما عبارت =rand() را در برنامه ورد خودتان نوشته و دکمه اینتر را فشار بدهید، ورد سه پاراگراف برای شما ایجاد میکند. شما میتوانید از این پاراگرافها برای تمرین چیزی که یاد میگیرید استفاده کنید .
در طول این دروس، از شما خواسته خواهد شد که متن را انتخاب کنید. تمرین زیر به شما یاد میدهد که چطوری متن ایجاد کرده و چطوری دادهها را انتخاب کنید. شما میتوانید با استفاده از کلیدهای جهت (→↓↑←)، و یا با کلیک کردن و کشیدن، نوشتهها را انتخاب کنید.
تمرین 1 : ایجاد داده نمونه
1. عبارت روبرو را تایپ کنید: =rand()
2. کلید اینتر (Enter) را فشار دهید؛ 3 پاراگراف در سند شما اینجا میشود.
انتخاب متن با کلید Shift و کلیدهای جهتدار
1. نشانگر خود را قبل از کلمه on در پاراگراف اول قرار بدهید.
2. دکمه شیفت (Shift در داخل صفحهکلید) را فشار داده و پایین نگه دارید. این بهعنوان یک لنگر عمل میکند و مشخص میکند که شما میخواهید انتخاب نوشتهها را از کدام قسمت شروع کرده و به پایان برسانید.
3. کلید جهت سمت راست (→ در داخل صفحهکلید) را فشار دهید، تا زمانی که خط اول متن هایلایت بشود.
4. کلید جهت پایین را فشار دهید تا پاراگراف اول هایلایت بشود.
5. برای حذف هایلایت، انگشت خود را از روی کلید شیفت برداشته و در هر جایی که میخواهید کلیک کنید.
انتخاب با ماوس
1. نشانگر ماوس خود را پشت کلمه You در پاراگراف دوم قرار بدهید.
2. دکمه سمت چپ ماوس را فشار داده و پایین نگهدارید.
3. ماوس را بکشیدید تا پاراگراف دوم بهطور کامل هایلایت شود.
4. برای حذف هایلایت ، یک جای دیگر کلیک کنید.
قرار دادن مکاننما
در طول این دروس، اغلب از شما خواسته میشود که مکاننما (نشانگر) را در یک جای مشخص صفحهنمایش قرار بدهید. برای جابجا کردن مکان نشانگر، شما میتوانید هم با حرکت دادن ماوس و کلیک کردن بر روی آن مکان خاص، و هم بهوسیله کلیدهای جهتدار صفحهکلید، این کار را انجام بدهید.
تمرین 2 : کلیدهای جهت
1. از کلید پایین برای حرکت به سمت پایین در سند خودتان استفاده کنید.
2. از کلید بالا برای حرکت به سمت بالا در سند خودتان استفاده کنید.
3. از کلید چپ برای حرکت به سمت چپ در سند خودتان استفاده کنید.
از کلید راست برای حرکت به سمت راست در سند خودتان استفاده کنید.
نشانگر / مکاننما
1. با استفاده از ماوس و کلید کردن در مکانهای مختلف سند، در اطراف سند خودتان حرکت کنید.
2. در یک محل کلیک کرده و تایپ کنید. ببینید چه اتفاقی میافتد.
اجرای دستورات با استفاده از میانبرهای صفحهکلید
برای انجام کارهای مختلف در برنامه ورد، روشهای زیادی در اختیار شما قرار دارد. بهطورکلی، شما با کلیک کردن بر روی یکی از گزینههای موجود در روبان، آن گزینه را انتخاب میکنید. بااینحال، شما میتوانید از کلیدهای میانبر هم برای این کار استفاده کنید. برای یادگرفتن کلیدهای میانبر گزینههای مختلف موجود در روبان، نشانگر ماوس خودتان را بر روی آنها نگه دارید؛ ترکیب کلیدهایی که در داخل پرانتز نشان داده شده است، ترکیب میانبر آن دستور خاص است. بهعنوانمثال، در داخل زبانه Home، نشانگر ماوس خود را بر روی گزینه B از گروه Font نگه دارید (کلیک نکنید)، یک پنجره کوچک برای شما باز شده و عبارت Ctrl + B در داخل پرانتز به شما نشان داده خواهد شد؛ این به آن معنی است که اگر شما پس از انتخاب یک نوشته، کلیدهای Ctrl و B را با هم فشار دهید، آن نوشته پررنگ خواهد شد. از این به بعد برای نشان دادن ترکیب کلیدها، از عبارت + استفاده میشود، یعنی اگر نوشته شد Ctrl+S، یعنی کلیدهای Ctrl و S را باهم فشار دهید.
تایپیستهایی که در صورت استفاده از ماوس، سرعت کاری آنها پایین میآید، ترجیح میدهند از کلیدها استفاده کنند.
شروع یک پاراگراف جدید
هنگامی که شما در مایکروسافت ورد تایپ میکنید، زمانی که به پایان خط میرسید، بهطور خودکار به خط بعدی منتقل میشوید و نیازی به فشردن هیچ کلید خاصی وجود ندارد. برای شروع یک پاراگراف جدید، کلید Enter را فشار دهید.
تمرین 3 : ذخیره کردن سند در ویندوز 7
پس از اینکه نوشتن متن خود را به پایان رسانید، برای ذخیره کردن آن از Ctrl+S استفاده کنید. درصورتیکه قبل از این، فایل خودتان را ذخیره نکرده باشید، برنامه word با نشان دادن یک پنجره از شما آدرس و نام جدیدی برای ذخیره کردن فایل درخواست میکند.
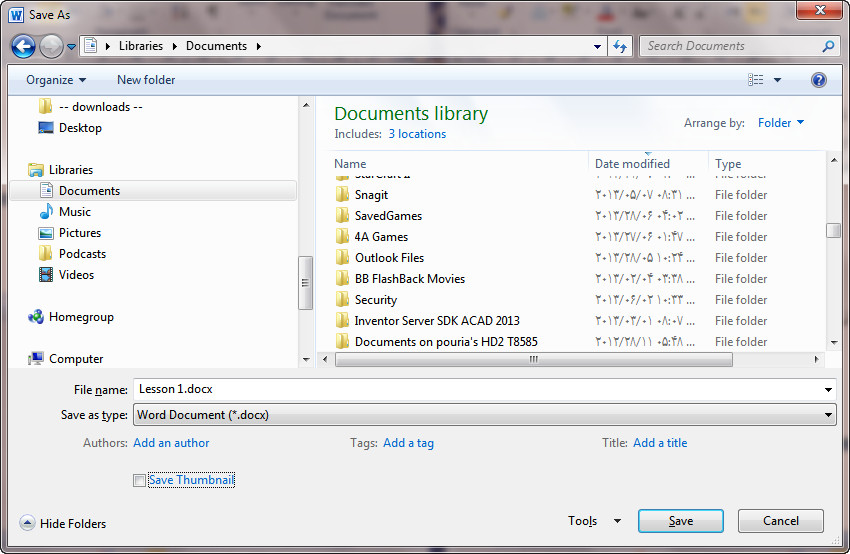
برای مشخص کردن مکانی که میخواهید فایل خودتان را در آن ذخیره کنید، میتوانید از لیست سمت چپ پنجره بازشده، برای انتخاب یک مکان جدید استفاده کنید.
در قسمت File name پنجرة بازشده، نام جدیدی را برای سند خود انتخاب کرده و دکمه Save را فشار دهید.
برای بستن برنامه ورد، می توانید همانند برنامه های دیگر، از ضربدر قرمز رنگ قسمت سمت راست و بالای برنامه استفاده کنید.
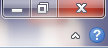
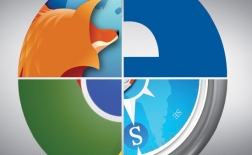
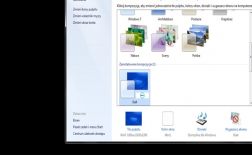
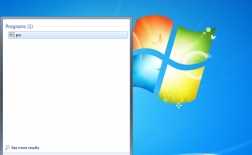







نظر کاربران
کاربر گرامی، لطفاً توجه داشته باشید که این بخش صرفا جهت ارائه نظرات شما درباره ی این مطلب در نظر گرفته شده است. در صورتی که سوالی در رابطه با این مطلب دارید یا نیازمند مشاوره هستید، فقط از طریق تماس تلفنی با بخش مشاوره اقدام نمایید.