 در این مقاله می خوانید
در این مقاله می خوانید
در این مقاله شما را با روش ساخت ایمیل در ویندوز 8 آشنا خواهیم کرد. مقاله را دنبال کنید. ...

انتخاب یک برنامه کاربردی یا یک سرویس
فرقی ندارد که شما چگونه از ایمیل خود استفاده می کنید، ویندوز 8.1 یا RT 8.1 دارای برنامه ها و سرویسهایی است که برای انجام این کار به شما کمک می کنند. شما می توانید از ایمیل کنونی خود استفاده کنید یا یک ایمیل جدید بسازید. در اینجا به توضیح این خدمات میپردازیم.
برنامه ایمیل ویندوز یا Mail app
تنظیم کردن و استفاده کردن از این برنامه آسان است. شما میتوانید ایمیلهای گوگل، یاهو، Outlook.com و حتی ایمیلهای کاری خودتان را در این برنامه وارد کنید . اگر شما در حال حاضر از برنامهای مثل Windows Live Mail یا Outlook Express استفاده میکنید، بد نیست که Mail app را نیز امتحان کنید.
Outlook.com
شما با استفاده از این وبسایت، میتوانید ایمیل خود را از هر مرورگری مشاهده کنید. با هر وسیلهای که دسترسی به اینترنت دارد میتوانید به این وبسایت وارد شوید . شما حتی میتوانید حسابهای ایمیل دیگر از سایر شرکتهای خدمات ایمیل مثل جیمیل، یاهو، iCloud Mail و ... را نیز به آن اضافه کنید. علاوه بر این، این وبسایت بدون هیچ مشکلی با Mail app و Outlook کار میکند .
Outlook
با استفاده از این برنامه، ایمیلهای کاری، تقویمها و لیست کارهای خود را مدیریت نمایید. برنامه Outlook به شما کمک میکند تا تمامی این کارها را انجام دهید. این برنامه به عنوان بخشی رایگان از Windows RT 8.1 میباشد.
شما همچنین میتوانید از موارد فوق به شکل ترکیبی استفاده کنید. برای مثال، شما میتوانید از وبسایت Outlook.com به همراه برنامه Mail app بر روی تبلت خود در خانه، و به همراه برنامه Outlook در کامپیوتر رومیزی اداره خود استفاده کنید. از هر برنامهای که استفاده کنید، تنظیم آن ساده است، و ما مراحل آن را همگام با شما طی خواهیم کرد .
تنظیم برنامه Mail app
استفاده از این برنامه، راهی آسان برای داشتن تمامی ایمیلها در زیر یک سقف است. کلید این کار، ورود به ویندوز کامپیوتر با استفاده از حساب کاربری مایکروسافت است. شما میتوانید از ایمیلی که در حال حاضر دارید (مربوط به مایکروسافت) استفاده کرده و یا یک ایمیل جدید ایجاد کنید – این خدمات رایگان هستند. اگر افراد دیگری به غیر از شما نیز از کامپیوتر شما استفاده میکنند، مطمئن شوید که هر شخص با حساب کاربری مایکروسافت خود وارد کامپیوتر میشود. با این روش هر فرد پس از ورود به ویندوز تنها ایمیلهای خود را میبیند.
بررسی اینکه آیا با حساب کاربری مایکروسافت وارد سیستم شده اید
اگر شما در گذشته از خدمات شرکت مایکروسافت مثل ایکس باکس (Xbox)، هاتمیل (Hotmail)، واندرایو (OneDrive)، مسنجر (Messenger)، اسکایپ (Skype) یا ویندوزفون (Windows Phone) استفاده کردهاید، یعنی شما دارای حساب کاربری مایکروسافت هستید. شما ممکن است از حساب کاربری مایکروسافت در هنگام نصب و استفاده از ویندوز استفاده کرده باشید و بنابراین ممکن است در حال حاضر با استفاده از این حساب کاربری در درون ویندوز باشید؛ ولی اگر مطمئن نیستید، باید از مراحل زیر برای بررسی این مورد استفاده کنید:
1- از لبه سمت راست پنجره ویندوز به سمت داخل حرکت لمسی انجام دهید، بر روی گزینه تنظیمات یا Settings ضربه بزنید و سپس بر روی گزینه تغییر تنظیمات کامپیوتر یا Change PC settings ضربه بزنید. (اگر از یک موشواره استفاده میکنید، بر روی قسمت گوشه بالای سمت راست پنجره اشارهکنید، اشارهگر موشواره را به سمت پایین حرکت دهید و بر روی گزینه Settings کلیک کنید و سپس گزینه تغییر تنظیمات کامپیوتر یا Change PC settings را انتخاب کنید.
2- بر روی گزینه حسابهای کاربری یا Accounts لمس یا کلیک کنید و سپس بر روی حساب کاربری خود لمس یا کلیک کنید.
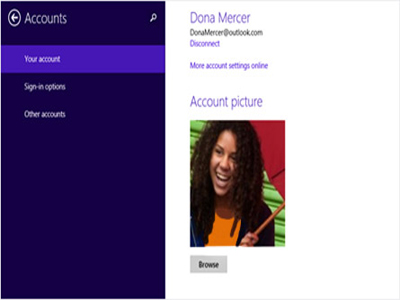
اگر شما در حال حاضر با استفاده از حساب کاربری مایکروسافت وارد ویندوز شده باشید ، پنجره این صفحه شبیه به این تصویر خواهد بود.
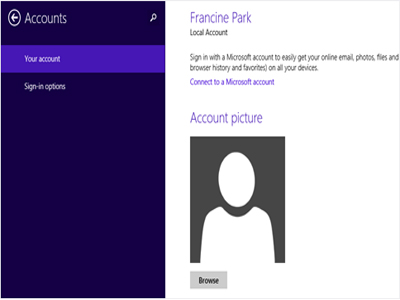
اگر شما با استفاده از حساب کاربری خود وارد ویندوز نشده باشید، پنجره بازشده شبیه به تصویر بالا خواهد بود. بر روی گزینه Connect to a Microsoft account (وصل شدن به یک حساب کاربری مایکروسافت) کلیک کنید و دستورات بعدی را دنبال کنید.
افزودن یک حساب کاربری به برنامه Mail app
اگر انتهای آدرس ایمیل حساب کاربری مایکروسافت شما به صورت outlook.com، live.com، hotmail.com یا msn.com است، تنها کافی است به ویندوز وارد شوید و به پنجره استارت بروید و سپس برنامه Mail app را باز کنید؛ ایمیل شما در انتظار شما است!
اگر انتهای آدرس ایمیل شما از وبسایتهایی دیگر مثل gmail.com، yahoo.com، comcast.net یا غیره میباشد، دستورات زیر را دنبال کنید که این ایمیلها را به برنامه Mail app اضافه نمایید.
1- در پنجره استارت، بر روی گزینه ایمیل یا Mail لمس یا کلیک کنید.
2- از لبه سمت راست پنجره ظاهرشده به سمت داخل حرکت لمسی انجام دهید و سپس بر روی گزینه تنظیمات یا Settings ضربه آهسته لمسی بزنید. (اگر از موشواره استفاده میکنید، نشانگر را به قسمت گوشه سمت راست پائین صفحه برده و به سمت بالا حرکت دهید و سپس بر روی گزینه تنظیمات یا Settings لمس یا کلیک کنید.)
3- بر روی گزینه حسابهای کاربری یا Accounts لمس یا کلیک کنید و سپس بر روی گزینه افزودن یک حساب کاربری یا Add an account لمس یا کلیک کنید و بر روی نوع حساب کاربری که میخواهید اضافه کنید، لمس یا کلیک کنید.
4- آدرس ایمیل و رمز عبور خود برای حساب کاربری واردشده را تایپ کنید و سپس بر روی گزینه متصل شدن یا Connect لمس یا کلیک کنید.
دستیابی به لیست تماسها
برنامههایMail وPeople در کنار یکدیگر کار میکنند- شما میتوانید لیست افراد را برای حساب کاربری خود در برنامه People اضافه کرده و یا آنها را ویرایش کنید، و در همین حال ایمیلهای همان حساب کاربری را در برنامه Mail مدیریت نمایید. اگر انتهای آدرس ایمیل شما به صورت outlook.com, live.com, hotmail.com یا msn.com است، زمانی که حساب کاربری خودتان را به برنامه Mail app اضافه میکنید، تماسهای شما به صورت خودکار اضافه خواهند شد. برای حسابهای کاربری دیگر، از روش زیر برای اضافه کردن لیست ایمیل استفاده کنید.
1- در پنجره استارت، بر روی گزینه People لمس یا کلیک کنید.
2- از لبه سمت راست پنجره ظاهرشده به سمت داخل حرکت لمسی انجام دهید و سپس بر روی گزینه Settings (تنظیمات) ضربه لمسی بزنید. (اگر از موشواره استفاده میکنید، نشانگر را به قسمت گوشه سمت راست پائین پنجره برده و سپس به سمت بالا حرکت بدهید و بر روی گزینه Settings (تنظیمات) لمس یا کلیک کنید.)
3- بر روی گزینه Accounts (حسابهای کاربری) لمس یا کلیک کنید و سپس بر روی گزینه Add an account (افزودن یک حساب کاربری) لمس یا کلیک کنید و نوع حساب کاربری که میخواهید اضافه کنید را انتخاب کنید و سپس سایر دستوراتی که بر روی پنجره ظاهر میشوند را دنبال و اجرا کنید.
سرویس Outlook.com
Outlook.com یک سرویس ایمیل تحت وب رایگان است. شما میتوانید از هر کامپیوتر و یا ابزاری که دارید، از این سرویس برای دسترسی به ایمیلتان استفاده کنید. اگر شما در حال حاضر دارای یک حساب کاربری مایکروسافت هستید (برای مثال، اگر با استفاده از یک آدرس ایمیل به کامپیوتر خود وارد میشوید)، با همان حساب کاربری میتوانید وارد سرویس Outlook.com شوید و نیازی به ایجاد یک حساب کاربری جدید ندارید.
اگر یک آدرس ایمیل جدید Outlook.com میخواهید، ایجاد آن ساده است و به طور خودکار یک حساب کاربری مایکروسافت محسوب خواهد شد. اگر میخواهید از آدرس ایمیل کنونی خود استفاده کنید و یک آدرس ایمیل Outlook.com را نیز داشته باشید، میتوانید یک نام مستعار (alias) اضافه کنید.
برای ایجاد یک حساب کاربری جدید مایکروسافت و ورود به سرویس Outlook.com
1- به وبسایت Outlook.com بروید.
2- بر روی گزینه Sign up now لمس یا کلیک کنید و دستوراتی که پس از آن ظاهر میشوند را اجرا کنید.
مدیریت لیستهای تماس در Outlook.com
در ادامه نحوه یافتن اطلاعات تماس، افزودن اطلاعات تماس جدید و متصلکردن Outlook.com به شبکههای اجتماعی نظیر فیسبوک، توئیتر و لینکداین را خواهید آموخت.
مرحله 1
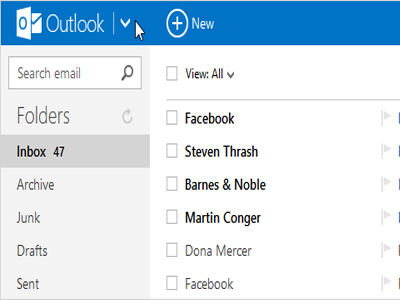
بر روی علامت فلش کنار لوگوی Outlook.com لمس یا کلیک کنید.
مرحله 2
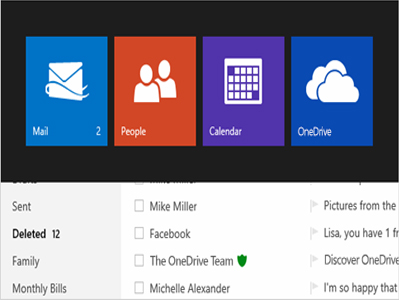
بر روی گزینه People لمس یا کلیک کنید تا به لیست تماس بروید.
برنامه Outlook در ویندوز
برنامه کاربردی Outlook دسکتاپ، دارای ویژگیهای قدرتمندی برای کمک به شما برای آگاهی از ایمیلهای کاری، تقویم کاری و لیست وظایف است. این برنامه به عنوان بخشی رایگان از ویندوز RT 8.1 است ولی اگر شما ویندوز 8.1 دارید، میتوانید آن را از وبسایت office.microsoft.com خریداری کنید.
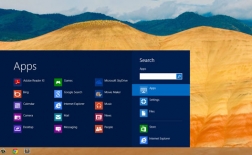
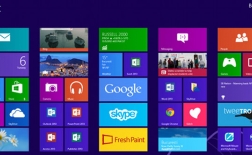








نظر کاربران
کاربر گرامی، لطفاً توجه داشته باشید که این بخش صرفا جهت ارائه نظرات شما درباره ی این مطلب در نظر گرفته شده است. در صورتی که سوالی در رابطه با این مطلب دارید یا نیازمند مشاوره هستید، فقط از طریق تماس تلفنی با بخش مشاوره اقدام نمایید.