سفارشیسازی کلیدهای میانبر در برنامه مایکروسافت ورد
۲۷ خرداد ۱۳۹۳ 23033 بازدیدکننده 4 نظر در این مقاله می خوانید
در این مقاله می خوانید
استفاده از کلیدهای میانبر در برنامه مایکروسافت ورد، باعث کاهش زیادی در زمان تایپ شما می شود. شما در این مقاله می توانید با روش تغییر دادن و اضافه کردن کلیدهای میانبر برای عملکردهای مختلف برنامه ورد آشنا شوید. ...

شما میتوانید کلیدهای میانبر صفحهکلید (کیبورد) را با اختصاص دادن کلیدهای میانبر به یک دستور، یک ماکرو، یک نوع فونت، یک سبک، و یک نماد یا سمبل پرکاربرد، سفارشیسازی نمایید. شما همچنین میتوانید کلیدهای میانبر در نظر گرفتهشده در مایکروسافت ورد برای یک کاربرد خاص را از آن حالت خارج نمایید.
اختصاص دادن یا حذف کلیدهای میانبر با استفاده از صفحهکلید
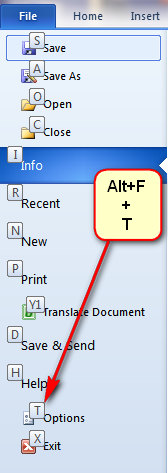
1- در صورت نیاز به این کاربرد، دکمههای Alt+F ، و سپس T را بر روی کیبورد را فشار دهید تا پنجره آپشن های نرمافزار مایکروسافت ورد باز شود و سپس از منوی سمت چپ، گزینه Customize Ribbon را انتخاب کنید.
2- دکمه TAB را بهطور مکرر فشار دهید تا قسمت سفارشی (Customize) انتخاب شود و سپس دکمه اینتر را بفشارید.
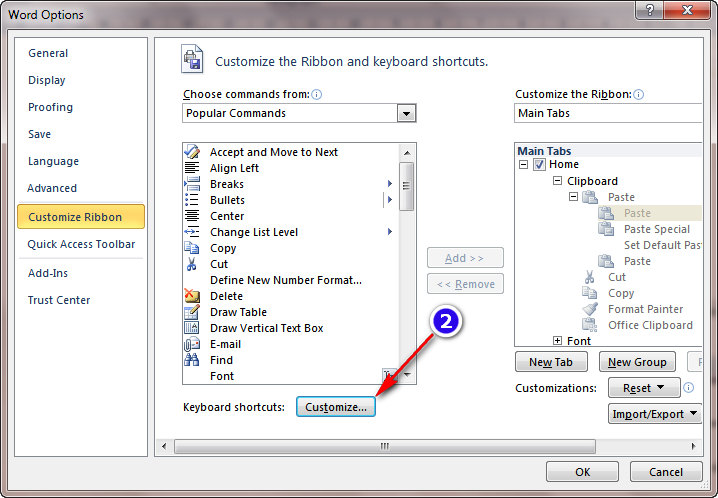
3- در قسمت Categories، دکمههای جهت به سمت پایین یا به سمت بالا بر روی کیبورد را فشار دهید تا بخشی که شامل دستور یا آیتم دیگر موردنظر شما برای اختصاص دادن یا حذف دکمههای میانبر کیبورد است، انتخاب شود.
4- دکمه TAB را فشار دهید تا بر روی قسمت دستورات یا Command Box قرار بگیرید.
5- یکی از دکمههای پیکان رو به سمت پایین یا بالا را فشار دهید تا نام دستور موردنظر یا آیتم دیگری که قصد اختصاص دادن یا حذف دکمههای میانبر کیبورد برای آن را دارید انتخاب شود.
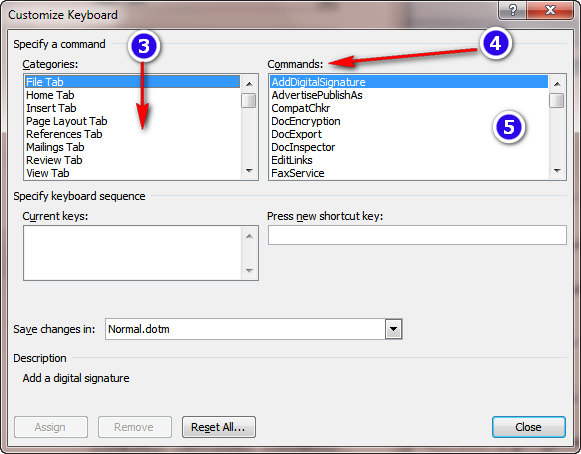
هرگونه دکمه میانبری که هماکنون به آن دستور یا آیتم اختصاص دارد در قسمت "Current Keys" مشخص میشود.
6- یکی از اقدامات زیر را انجام دهید:
اختصاص دادن کلید میانبر کیبورد
ترتیب میانبر صفحهکلید را با کلید Ctrl و یا یکی از کلیدهای عملکردی دیگر (مثل Alt و یا Shift) شروع کنید.
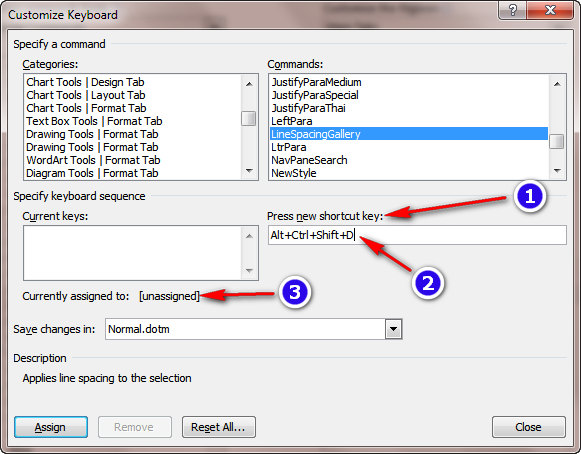
1- دکمه TAB را بهطور مکرر بفشارید تا زمانی که نشانگر بر روی قسمت "Press new shortcut key" (فشردن یک دکمه میانبر جدید بر روی کیبورد) قرار گیرد.
2- ترکیبی از کلیدهایی که قصد دارید آنها را بهعنوان میانبر در نظر بگیرید، بفشارید. برای مثال دکمههای کنترل بهاضافه یکی از دکمههایی که قصد استفاده از آن را دارید، فشار دهید. البته میتوانید از بیش از یکی از کلیدهای عملکردی استفاده کنید، مثلاً Ctrl+Alt+Shift+T.
3- به قسمت "Currently Assigned" ( دکمههای اختصاص دادهشده موجود) نگاهی بیندازید تا متوجه شوید که آیا این ترکیب کلیدها هم-اکنون به دستور یا آیتم خاصی اختصاص دادهشدهاند یا خیر. اگر ترکیب موردنظر شما در حال حاضر به دستور یا آیتم خاصی تعلق داشت، ترکیب متفاوت دیگری از دکمههای میانبر را آزمایش نمایید.
نکته مهم: اختصاص دادن مجدد ترکیبی از کلیدهای میانبر به این معنی خواهد بود که شما دیگر از این ترکیب جدید برای کاربرد قبلی استفاده نخواهید کرد. برای مثال اگر شما ترکیب دکمههای میانبر کنترل بهاضافه حرف B (Ctrl+B) را برای دستور یا آیتم جدید اختصاص دهید، شما دیگر قادر به برجسته کردن متون در نرمافزار مایکروسافت ورد با استفاده از این کلیدهای میانبر نخواهید بود، مگر اینکه کلیدهای میانبر نرم-افزار را دوباره به حالت اولیه آن بازگردانید و برای این کار بایستی بر روی گزینه بازگردانی همه تنظیمات یا "Reset All" کلیک نمایید.
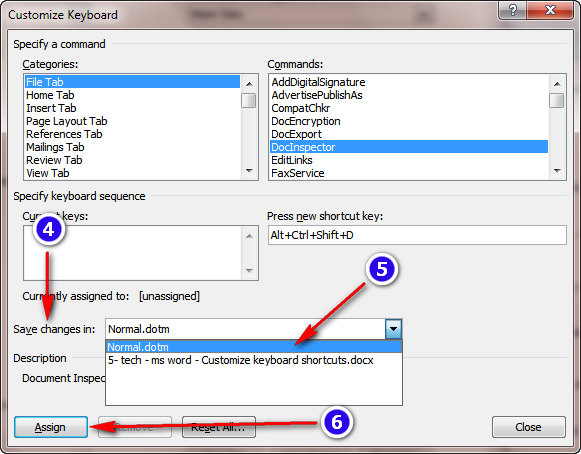
4- کلید TAB را بهطور مکرر تا زمانی که بر روی گزینه Save changes in (ذخیرهسازی تغییرات در) قرار بگیرید، فشار دهید.
5- کلیدهای جهت پایین یا جهت بالا را بهمنظور برجسته شدن نام سند کنونی یا فایل الگویی که قصد ذخیرهسازی تغییرات کلیدهای میانبر بر روی آن را دارید، فشار دهید و سپس کلید Enter را فشار دهید.
6- کلید TAB را بهصورت مکرر فشار دهید تا زمانی که گزینه اختصاص دادن یا "Assign" انتخاب شود و سپس کلید Enter را فشار دهید.
توجه: اگر شما از یک کیبورد قابلبرنامهریزی استفاده می-نمایید، ترکیب کلیدهای Ctrl+Alt+F8 ممکن است بهطور پیشفرض بهمنظور آغاز عملیات برنامهریزی کیبورد در نظر گرفتهشده باشد.
حذف کلیدهای میانبر کنونی
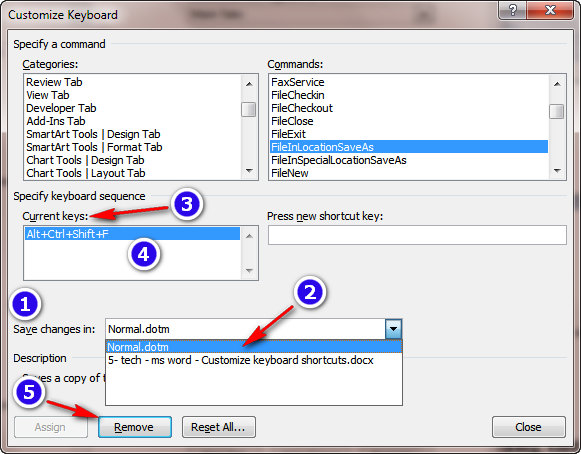
1- دکمه TAB را بهطور مکرر فشار دهید تا بر روی قسمت Save Changes in (ذخیره تغییرات در) قرار بگیرید.
2- کلید جهت پایین یا جهت بالا را فشار دهید تا نام سند کنونی یا سند الگویی که قصد ذخیره تغییرات در آن را دارید انتخاب شود و سپس کلید ورود را بفشارید.
3- کلیدهای SHIFT+TAB را بهطور مکرر فشار دهید تا زمانی که نشانگر بر روی قسمت کلیدهای کنونی یا "Current Keys" قرار بگیرد.
4- کلیدهای پیکان به سمت پایین یا به سمت بالا را بفشارید تا کلید میانبری را که قصد حذف آن را دارید انتخاب نمایید.
5- کلید TAB را بهصورت مکرر تا زمانی که گزینه حذف یا "Remove" انتخاب شود، فشار دهید و سپس کلید ورود را بفشارید.
اختصاص دادن یا حذف کلیدهای میانبر با استفاده از ماوس
1- در صورت لزوم، بر روی زبانه "File" کلیک کرده و سپس گزینه "Option" را انتخاب نمایید و زبانه سفارشیسازی یا "Customize Ribbon" را بفشارید.
2- در قسمت سفارشیسازی کلیدهای میانبر کیبورد یا "Customize the Ribbon and keyboard shortcuts" گزینه سفارشیسازی یا "Customize" را بفشارید.
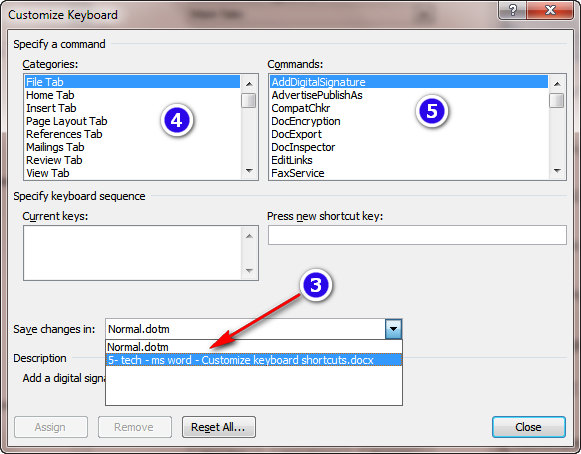
3- در قسمت "Save changes in"، بر روی نام سند کنونی یا سند الگویی که قصد ذخیره تغییرات کلیدهای میانبر در آن را دارید، کلیک نمایید.
4- در بخش"Categories"، دستهای را که دستور و یا آیتمی که قصد دارید کلیدهای میانبر را به آن اختصاص داده و از آن حذف کنید قرارگرفته است، انتخاب نمایید.
5- در قسمت "Commands" (دستورات)، بر روی نام دستور یا آیتمی که قصد اختصاص دادن یا حذف کلید میانبر آن را دارید انتخاب نمایید.
هر کلید میانبری که در حال حاضر به دستور یا آیتم دیگری اختصاص دارد، در قسمت کلیدهای میانبر کنونی یا "Current Keys" مشخص است.
6- یکی از اقدامات زیر را انجام دهید:
اختصاص دادن کلیدهای میانبر
کلیدهای میانبر را با فشردن کلید کنترل یا یک کلید عملکردی دیگر آغاز نمایید.
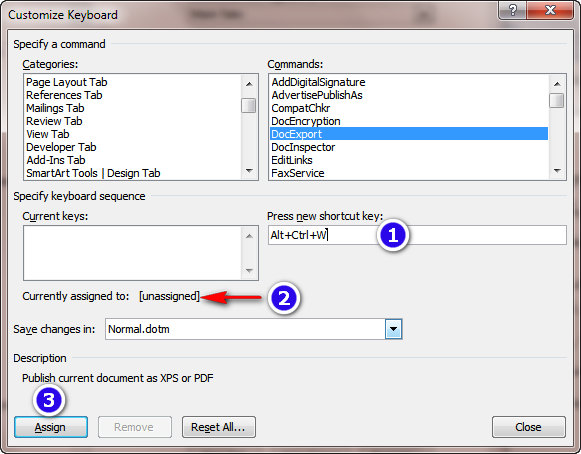
1- در قسمت "Press new shortcut key" (فشردن یک کلید میانبر جدید)، ترکیبی از کلیدهایی را که قصد اختصاص دادن آنها را دارید، فشار دهید. برای مثال کلیدهای Ctrl بهاضافه کلید دیگر موردنظر خود را فشار دهید.
2- به قسمت "Currently Assigned" نگاهی بیندازید تا متوجه شوید که آیا این ترکیب از کلیدها پیشازاین به دستور یا آیتم دیگر اختصاص یافته است یا خیر. اگر این ترکیب هماکنون مورداستفاده بود، ترکیب کلیدهای متفاوت دیگری را بفشارید.
نکته مهم: اختصاص دادن مجدد ترکیبی از کلیدهای میانبر به این معنی خواهد بود که شما دیگر از این ترکیب جدید برای کاربرد قبلی استفاده نخواهید کرد. برای مثال اگر شما ترکیب دکمههای میانبر Ctrl بهاضافه حرف B یعنی (Ctrl+B) را برای دستور یا آیتم جدید اختصاص دهید، شما دیگر قادر به برجسته کردن متون در نرمافزار مایکروسافت ورد با استفاده از این کلیدهای میانبر نخواهید بود، مگر اینکه کلیدهای میانبر نرم-افزار را دوباره به حالت اولیه آن بازگردانید و برای این کار بایستی بر روی گزینه بازگردانی همه تنظیمات یا "Reset All" کلیک نمایید.
3- بر روی کلید اختصاص دادن یا "Assign" کلیک نمایید.
توجه: اگر شما از یک کیبورد قابلبرنامهریزی استفاده می-نمایید، ترکیب کلیدهای Ctrl_Alt+F8 ممکن است بهطور پیشفرض بهمنظور آغاز عملیات برنامهریزی کیبورد در نظر گرفتهشده باشد.
حذف کلیدهای میانبر کنونی
1- در قسمت کلیدهای میانبر کنونی یا "Current Keys" بر روی کلید میانبری که قصد حذف آن را دارید، کلیک نمایید.
2- بر روی گزینه حذف یا "Remove" کلیک نمایید.





نظر کاربران
کاربر گرامی، لطفاً توجه داشته باشید که این بخش صرفا جهت ارائه نظرات شما درباره ی این مطلب در نظر گرفته شده است. در صورتی که سوالی در رابطه با این مطلب دارید یا نیازمند مشاوره هستید، فقط از طریق تماس تلفنی با بخش مشاوره اقدام نمایید.